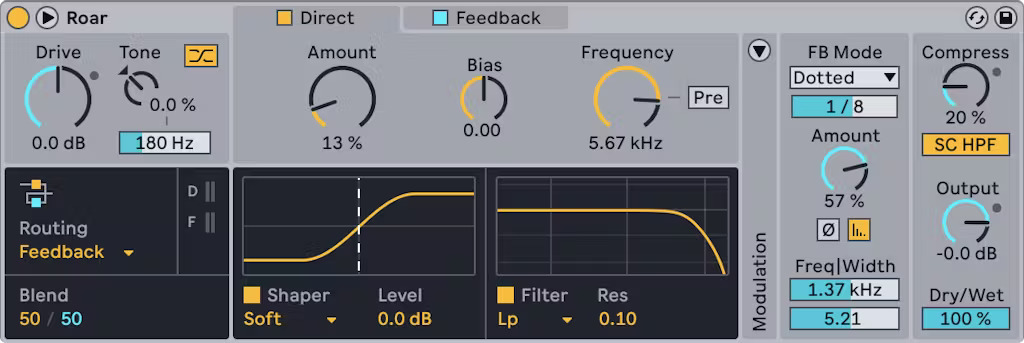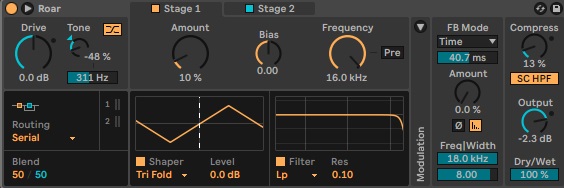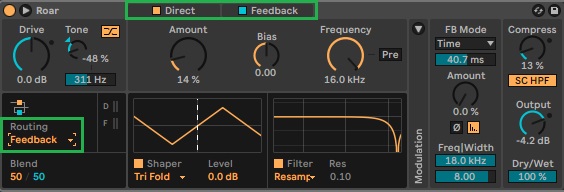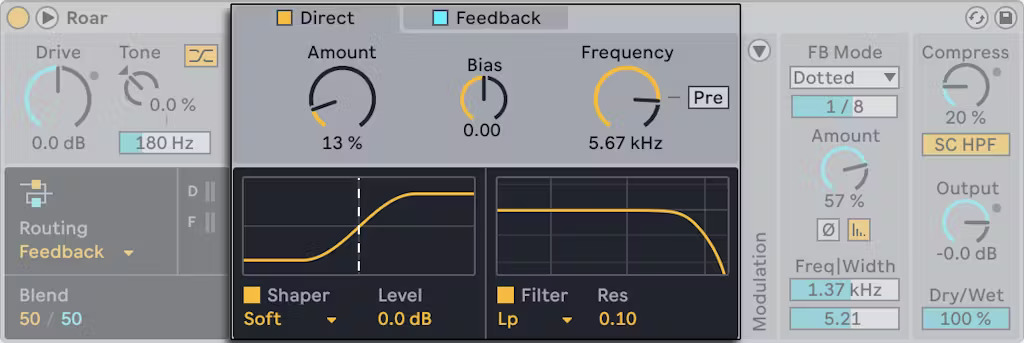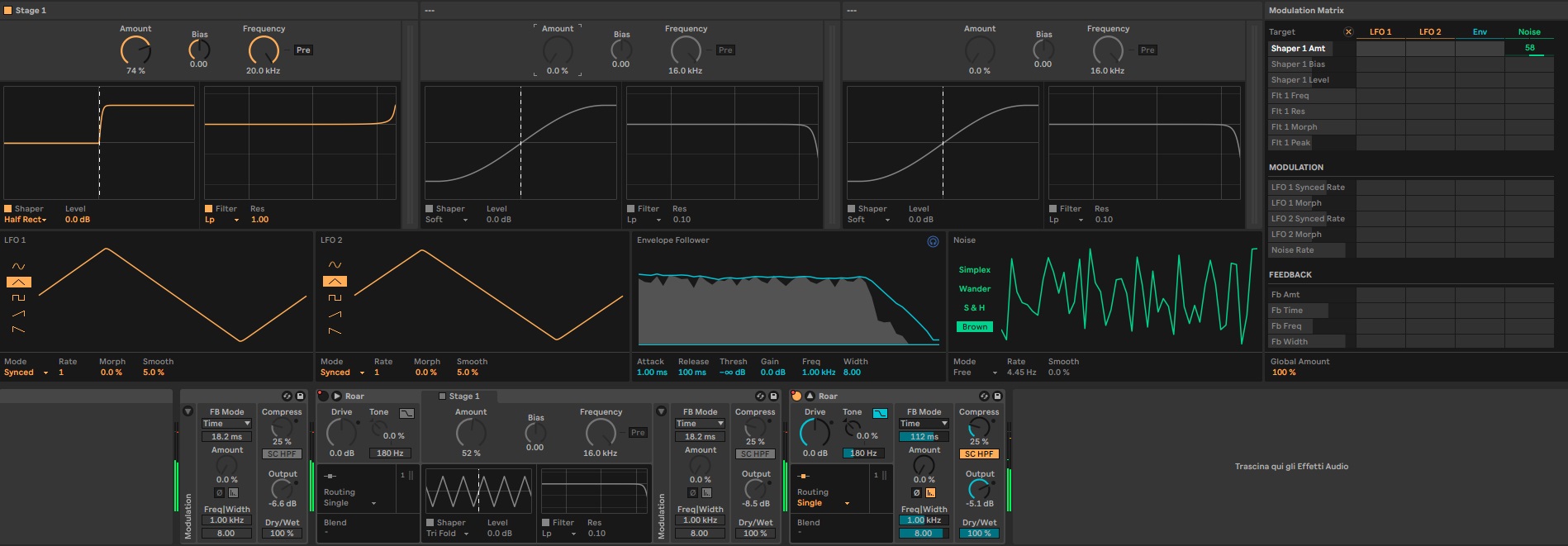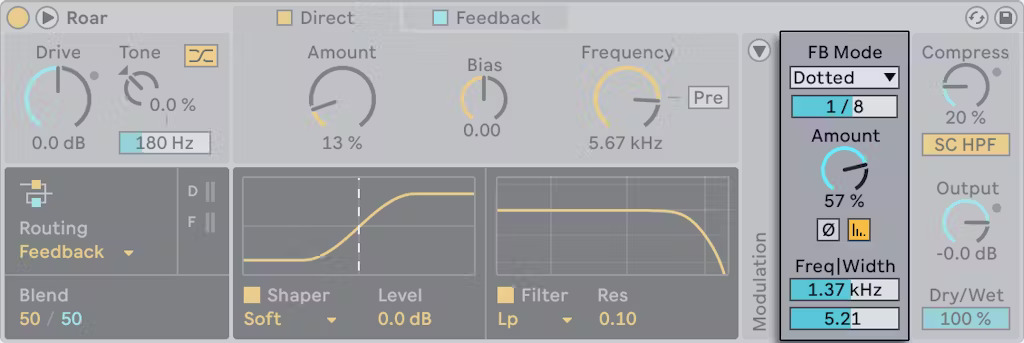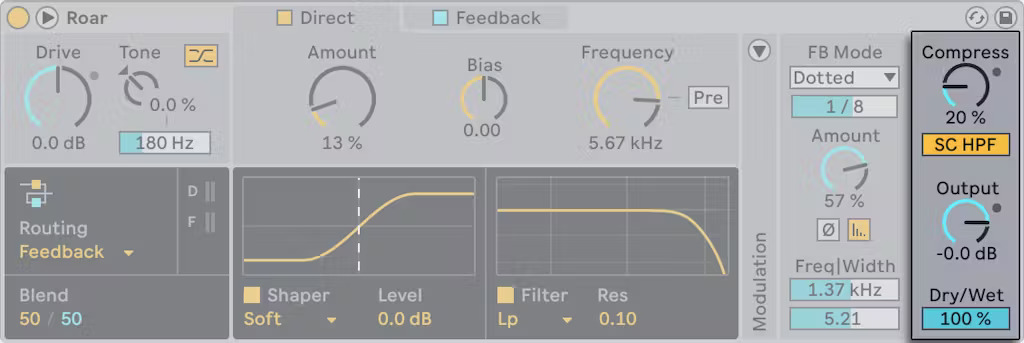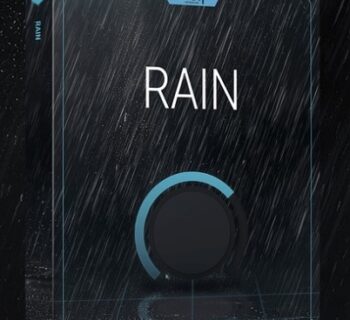Ableton Live 12 Roar
Ableton Roar è un nuovo device dedicato alla saturazione e alla distorsione introdotto in Live 12. Con Roar sarà semplice dare un tocco di colore al suono, stravolgerlo completamente, movimentarlo con la sezione di modulazione, o tutto quanto insieme. Insomma, Roar si propone come un tool sfaccettato in grado di far divertire anche i sound designer più esigenti.
Overview
Uno dei punti di forza di Roar è la sua flessibilità. La distorsione o colorazione con cui possiamo giocare è divisa in più stage, e per ognuno di essi possiamo scegliere il tipo di shaper e come (o se) filtrare il segnale. I diversi stage possono essere in serie, in parallelo, processare separatamente il Mid e il Side, tre bande di frequenza diverse in modalità Multi Band, o il segnale diretto e il Feedback.
A questo va aggiunta una sezione dedicata al Feedback, una alle modulazioni con una matrice simile a quella che abbiamo già incontrato in Wavetable, e una con i controlli globali, tra i quali troviamo anche un compressore.
C’è molta carne al fuoco, diamo uno sguardo più da vicino a Roar.
Input Section
Una volta inserito Roar sulla traccia o sul bus desiderato, inizieremo a giocare con il device partendo dalla Input Section, nella parte sinistra dell’interfaccia.
Qui potremo decidere, con il knob “Drive”, il livello del segnale in ingresso, prima che passi attraverso il cuore di Roar, nella Gain Stage section, modificarne il bilanciamento con un Tilt EQ (Tone), e scegliere il routing del segnale.
Sia Drive, ma soprattutto Tone, avranno un grande impatto sul risultato finale: valori positivi enfatizzeranno le alte frequenze e attenueranno quella basse, e i valori negativi faranno l’opposto. Il piccolo pulsante azzurro sopra Tone, Color Compensation, serve a compensare l’effetto del Tilt EQ, ma dopo gli stage di distorsione. Un toggle particolarmente utile quando vogliamo bilanciare la distorsione o evitare che un determinato range di frequenze venga completamente stravolto.
In questo esempio, nel primo file ho usato Roar con i settaggi mostrati in figura senza Color Compensation, e nel secondo l’ho attivata.
Il prossimo step consisterà nel decidere in che modo processare il segnale, scegliendo tra le opzioni di routing di cui parlavamo nel paragrafo precedente: Single, Parallel, Serial, Mid Side, Multi Band e Feedback. In base a questa scelta nella prossima sezione potremo avere una, due o tre diverse sezioni di distorsione.
Gain Stage Section
La sezione centrale dell’interfaccia è il cuore pulsante di Roar, dove potremo decidere che tipo di distorsione applicare e in che misura. Per ognuno degli stage potremo scegliere dal menu a tendina una curva dello shaper. Il tipo di distorsione, e, quindi, le sue caratteristiche, dipenderanno da questa. Le curve disponibili sono, molte, sarebbe difficile descrivere nel dettaglio ognuna in questa sede, per questo rimandiamo al manuale di Live 12.
- Soft sine
- Digital clip
- Bit crusher
- Diode Clipper
- Tube Preamp
- Half Wave Rectifier
- Polynomial
- Fractal
- Tri Fold
- Noise Injection
- Shards
Nell’esempio audio troviamo, in successione il file originale e a seguire il file processato con shaper diversi (Noise, Tri Fold, Shards).
Ognuno di questi ha, chiaramente un suo particolare carattere dovuto al tipo di armoniche che aggiunge, ma possiamo notare che alcune curve producono risultati meno esagerati di altri. Ad esempio, Soft Sine, Diode Clipper e Tube Preamp sono ideali per una leggera saturazione e colorazione del segnale, mentre Fractal, Shards e Digital Clip saranno più aggressive. Molto interessante Noise Injection, che applica noise stereo e, successivamente, una leggera distorsione. Perfetto per bassi e lead, Noise Injection aggiunge grit e carattere al suono. Una alternativa che permette maggior controllo è il device Erosion, con il quale possiamo aggiungere noise e controllarlo in maniera più fine.
Ognuna delle stage tab oltre ad uno shaper dedicato offre anche un filtro, che possiamo posizionare prima o dopo lo shaper. Le tipologie di filtro disponibili sono LP, BP, HP, Peak, Morph, Notch, Comb e Resampling. Ognuno con i classici controlli su Cutoff e Risonanza (e Morph in un caso).
Modulation
Oltre ai molti shaper diversi, un altro punto di forza di Roar è la sezione dedicata alle modulazioni. Possiamo infatti animare e muovere quasi qualsiasi parametro utilizzando, come sorgenti, due LFO, un Envelope generator e Noise, sorgente di modulazione inedita che offre quattro opzioni: Simplex, Wander, S&H e Brown noise. I primi due, Simplex e Wander, sono i più “gentili”, nel senso che il segnale generato offre curve dolci e adatte ad aggiungere un tocco di organicità, ossia variazioni controllate ma comunque random. S&H è il classico Sample and Hold, che genera un segnale a step, mentre Brown è il più rapido e caotico (non ha controlli per quanto riguarda il rate, essendo white noise filtrato).
Per creare una modulazione, useremo la matrice, che, come dicevamo, è identica per alcuni device di Live, come Wavetable ad esempio. Dovremo incrociare sorgente e destinazione trascinando con il mouse nel riquadro appropriato per assegnare l’amount di modulazione. Non tutti i parametri disponibili sono immediatamente visibili (nella versione compatta dell’interfaccia), spesso sarà quindi necessario prima “toccare” con un click il parametro che vogliamo modulare per vederlo comparire nella lista delle destinazioni.
Nell’esempio, ho provato a modulare la Cutoff di un Low Pass prima con S&H, poi con Wander e infine con Simplex.
Feedback e Global Section
La sezione di Feedback è una delle più interessanti, specie le applicazioni legate al sound design e ai momenti in cui non vogliamo semplicemente colorare il suono, ma stravolgerlo.
La possibilità di reintrodurre il segnale processato nuovamente in ingresso a Roar ci permette di creare texture ancora più graffianti, risonanze, e moltissimo altro. In Roar possiamo scegliere tra diverse modalità di Feedback: Time, Dotted, Synced, Triplet e Note.
Il parametro Time sarà responsabile, invece, del tempo di ritardo tra il segnale originale e il Feedback. Qui le cose possono farsi interessanti, infatti scegliendo tempi molto corti il suono risulterà metallico, e, superata la soglia dei 35-45 ms inizieremo a sentire distintamente il ritardo, e non più come colorazione del suono.
Possiamo sfruttare questo ritardo in modalità “Note” per riuscire ad intonare il Feedback con precisione. Molto utile nel caso volessimo fare sound design proprio a partire dal circuito di Feedback, quindi creando toni da processare ulteriormente. Non dimentichiamo, inoltre, che nella sezione Routing, scegliendo Feedback potremo abilitare uno stage di distorsione proprio per il percorso del Feedback.
In questo esempio ho preso un brandello del sample di basso usato fino ad ora (pochi millisecondi), e lo ho processato con Roar, creando un nuovo sample di basso a partire da un suono breve ed impulsivo. Il Feedback con amount generoso è responsabile della coda del segnale.
Infine, nella parte destra della GUI troviamo la sezione Global, con i classici controlli per Dry/Wet, Output gain, e un Compressore, controllabile solamente tramite un knob per gestire l’amount di compressione.
In sintesi
Roar è uno strumento molto interessante per la sua flessibilità: molti tipi di distorsione diversi uniti alle possibilità del routing lo rendono un tool complesso e il cui utilizzo può spaziare dalla “semplice” saturazione, alla distorsione multibanda, sino a diventare un compagno di sound design grazie alla sezione di Feedback e, soprattutto, alle modulazioni che aiutano ad animare la festa.
Leggi il nostro test su Ableton Live 12:
Ableton Live 12, il test
Ableton è distribuito in esclusiva in Italia da Backline.