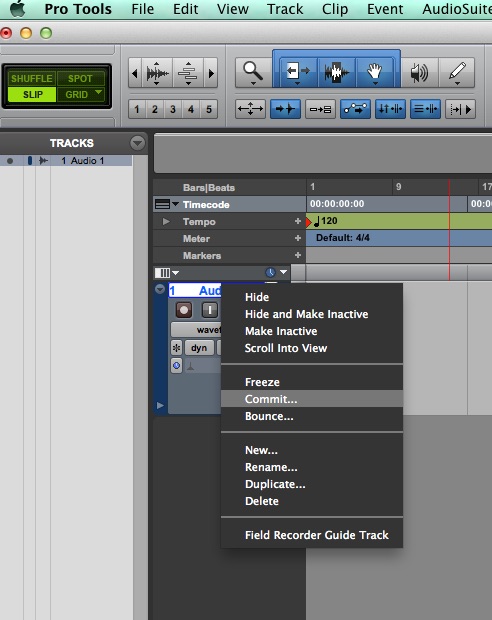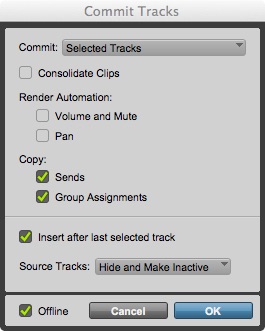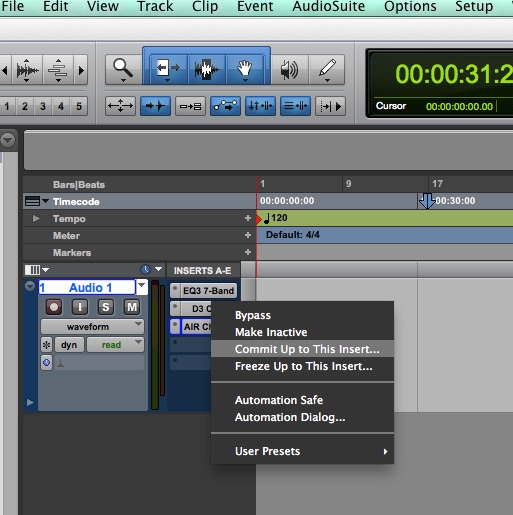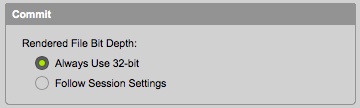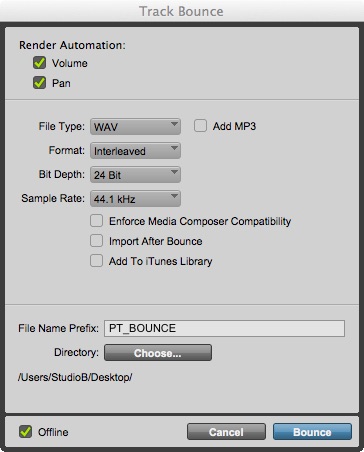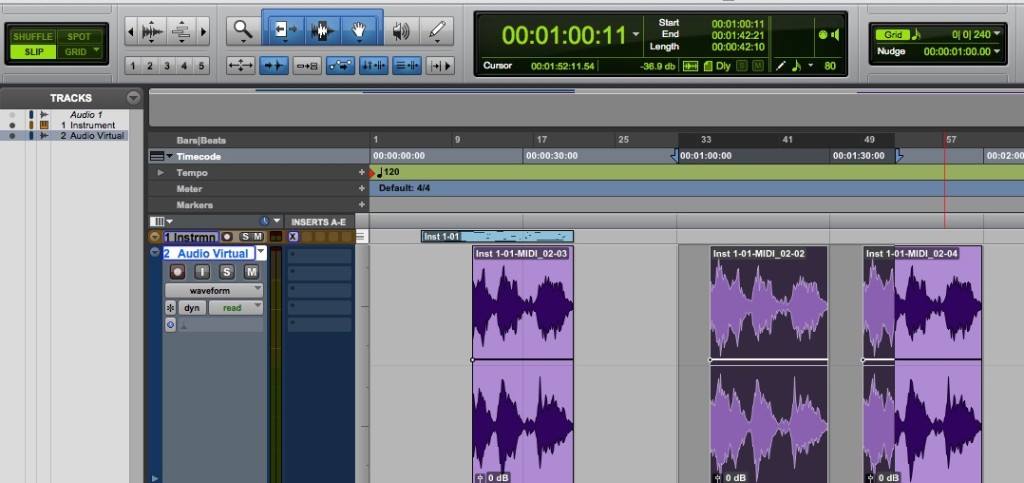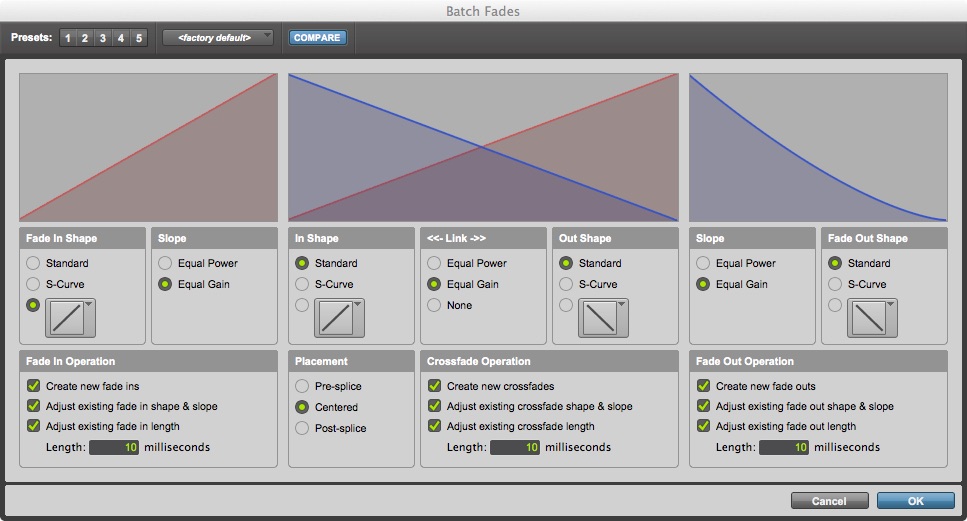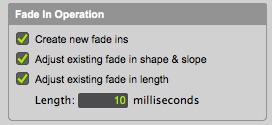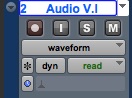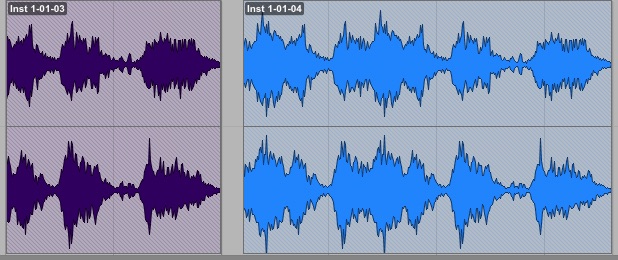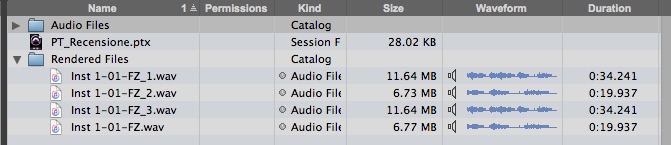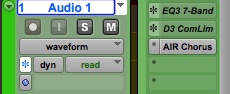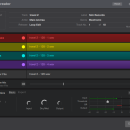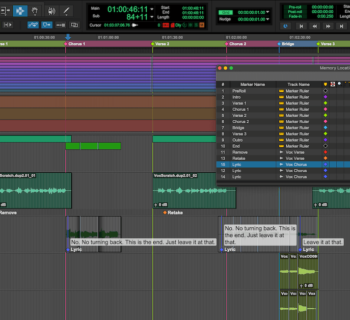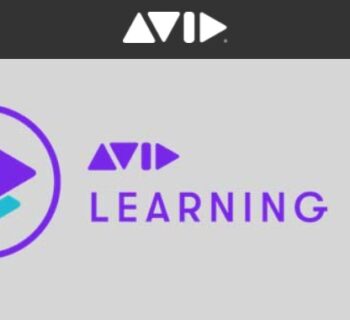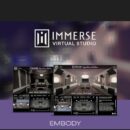I nuovi comandi commit, bounce, freeze per le singole tracce e non solo...
Commit Track, Bounce Track, Fade Preset, Batch Fades, la visualizzazione grafica delle sovrapposizioni delle tracce audio e MIDI e il Track Freeze sono funzionalità richieste dagli utenti di tutto il mondo da tempo immemore.
Commit track
Finalmente, sia in Pro Tools che in Pro Tools HD, abbiamo la possibilità di gestire al meglio anche sessioni estremamente complesse e avide di risorse. Incominciamo ad analizzare la nuova funzione Commit Track, a mio avviso la vera innovazione per qualsiasi workflow operativo in Pro Tools. Introdotta con la versione 12.3, Commit Track permette di renderizzare l'audio di una traccia selezionata, con tutti i processi dei plug-in posti in insert sulla stessa, rendendolo disponibile su una nuova traccia e, contemporaneamente, decidere di gestire alcune opzioni in relazione al render che si sta effettuando. Esiste la possibilità di effettuare un Commit di tracce Audio, Aux, Instrument e MIDI (queste ultime solo se assegnate alla gestione di un Virtual Instrument).
Si accede al Commit Track in tre modi: scegliendo l'opzione relativa dal menu Track, cliccando con il tasto destro sul nome della traccia selezionata, oppure usando il nuovo shortcut [Shift] + [Opt] + [C]. È molto importante ricordare che è possibile renderizzare l'intera traccia oppure clip selezionate all'interno della traccia nell'Edit Window. In ogni caso compare la finestra di dialogo dedicata.
Le prime due opzioni decidono se renderizzare la traccia o solo la selezione di edit e se nella nuova traccia risultante dal processo di Commit le clip devono essere consolidate in un unico file oppure no. A seguire si ha l'opportunità di decidere se le automazioni di volume, mute e pan andranno a integrarsi nel render audio. Estremamente utile la scelta offerta dalla finestra di dialogo di poter eventualmente copiare le mandate e l'assegnazione di gruppo dalla traccia originale. Dopo aver deciso se la nuova traccia che andrà a generarsi verrà inserita o meno subito dopo l'ultima traccia selezionata (opzione simile a quella che si trova nella finestra di dialogo della funzione Duplicate Track), saremo in grado di decretare quale destino dovrà subire la traccia originale, scegliendo dal pop-up menu se nasconderla e renderla inattiva (Hide and make inactive), semplicemente nasconderla (Hide), oppure non fare nulla e lasciarla intonsa nell'Edit Window (Do nothing).
Molto versatile la possibilità di decidere, nella catena di processing del segnale audio, fino a quale insert applicare la funzione di Commit. Cliccando con il tasto destro del mouse sulla slot dell'insert desiderato compare un pop-up menu con il quale assegnare il Commit up to this insert fino a quel particolare punto di elaborazione audio.
In questo modo potremo scegliere ad esempio di renderizzare una particolare equalizzazione sulle clip selezionate lasciando inalterati e modificabili i plug-in negli insert successivi. Oggettivamente di una comodità e semplicità esemplare è il workflow operativo che permette di fare un drag and drop di una clip MIDI su una traccia audio. Prendete ad esempio una traccia instrument stereo sulla quale avete registrato una parte di archi. Preparate una traccia audio stereo al di sotto di quella instrument e con il mouse trascinate la clip MIDI direttamente sulla traccia audio.
Istantaneamente Pro Tools si occuperà di tradurre l'esecuzione MIDI in un file audio applicando un Commit della parte. Andiamo un momento a dare un'occhiata alle preferenze di Pro Tools. Sotto il menu Setup > Preferences > Processing esiste una voce dedicata per il processing del segnale durante l'applicazione della funzione Commit. Si può scegliere se usare il bit depth della sessione per elaborare il processo di Commit oppure usare sempre il processing a 32 bit floating point.
Grazie a quest'ultima impostazione saremo sempre in grado di processare un file in modo anche estremo, per esempio incrementandone il guadagno ed equalizzandolo, senza perdere alcun dettaglio nella definizione della dinamica del file stesso grazie all'immane range dinamico permesso appunto dalle operazioni 32 bit floating point.
Bounce track
Osservate ora la figura qui sotto. In qualunque momento Pro Tools offre il modo di fare un Bounce istantaneo della traccia su cui stiamo lavorando. La funzione è disponibile sia dal tradizionale menu Track, sia usando il tasto destro del mouse sul nome della traccia, sia con la combinazione di tasti [Shift]+[Opt]+[Comm]+[B]. È una funzione pensata per velocizzare il lavoro in tutti quei casi in cui si debba effettuare un riversamento su file di una traccia dalla sessione senza dover perdere tempo a ruotare i segnali ai bus interni del software. Si sceglie la traccia desiderata e se ne effettua il Bounce su disco, potendo scegliere, oltre alle impostazioni dei parametri del Bounce, anche se renderizzare il volume e/o il pan della traccia stessa. All’occorrenza l’opzione Import After Bounce lascia re-importare su una nuova traccia o nella Clip list il risultato del riversamento.
Fade preset e batch fades
Nella finestra dedicata alla creazione dei fade abbiamo a disposizione cinque caselle numerate da 1 a 5 per salvare fino a cinque preset di nostro gradimento. Una volta modificata la curva del fade a piacimento, tenendo premuti il tasto Comm e cliccando su uno dei numeri sopracitati andremo a salvare quella curva specifica in quella posizione numerica. Impostazione che andremo a richiamare cliccando sul numero desiderato; in pratica si usa la stessa procedura utilizzata per salvare e richiamare gli zoom preset nell’Edit Windows. A lato dei preset troviamo un pop-up menu dedicato a come salvare, gestire e richiamare i settaggi del fade cui stiamo lavorando.
Nel momento in cui selezioniamo nell’Edit Window una parte di traccia che include più in e out point di una clip richiamando la funzione di Fade compare a schermo la Batch Fades Window.
La nuova finestra di Batch Fades risulta essere utile per gestire in contemporanea più istanze di fade, offrendo al tempo stesso la possibilità di scegliere tra preset di fade precedentemente impostati. Al di sotto delle solite impostazioni riservate alle curve di fade in, crossfade e fade out, troviamo nuove operazioni dedicate utili per creare o meno il fade (Create new fade in, crossfade, out) e per modificare eventualmente le forme, le curve e le lunghezze dei fade già esistenti al di sotto della selezione (Adjust existing fade in/crossfade/fade out shape & slope e lenght).
Sovrapposizione delle clip
Pensate a tutte le volte in cui avete spostato una clip avanti e indietro all'interno di una traccia, riflettendo su quanto sarebbe stato comodo continuare a visualizzarne il contenuto grafico per avere un feedback visivo del risultato finale del movimento. Da Pro Tools 12.3 è finalmente possibile. In linea generale tenete comunque presente che la risposta grafica del computer potrebbe rallentare, soprattutto nel caso di sessioni molto ampie, a meno di non avere schede grafiche molto performanti.
Track freeze
Finalmente vede la luce anche la possibilità di effettuare il Freeze e l’Unfreeze delle tracce audio, aux e instrument in Pro Tools. In qualsiasi momento è possibile premere il pulsante con il simbolo del fiocco di neve sulle tracce per renderizzare l’audio su di essa, sostituendolo con il risultato del processamento di playback audio e degli eventuali plug-in posti in insert.
In questo modo si va istantaneamente a sgravare la CPU del computer dai processi di calcolo nativi richiesti da plug-in e virtual instrument snellendo oggettivamente ogni processo tecnico e creativo di un progetto audio. Naturalmente quando si effettua il Freeze di una traccia non è possibile intervenire su di essa in nessun modo e il contenuto audio è rappresentato graficamente da clip con una texture in sovrapposizione. Per poter modificare nuovamente le clip presenti su di essa occorrerà ricorrere al cosiddetto Unfreeze premendo nuovamente il pulsante dedicato. La traccia tornerà nel suo stato originario pronta a ricevere le modifiche desiderate.
Se osserviamo la figura qui sotto notiamo come all’interno della struttura della sessione compaia la cartella Rendered Files che raccoglie tutti i file generati dal processo di Freeze.
Come nel caso dell’uso della funzione Commit Track, è bene ricordare che si può applicare il Freeze della traccia e dei plug-in desiderati in insert lasciandone altri ad esempio liberi di continuare il loro processamento sulla traccia bloccata.
Conclusioni
In linea generale si tende ad usare la funzione di Commit quando si desidera sfruttarne tutte le caratteristiche intrinseche e liberarci più o meno definitivamente della traccia sorgente. L'opzione di Bounce è molto comoda per riversare semplicemente la traccia originaria su disco senza il bisogno di impostare bus in uscita e in ingresso. Il fatidico uso della funzione Freeze permette di sgravare al volo la CPU del computer da tutta una serie di processi gravosi, permettendo di procedere con il lavoro prima di eventualmente effettuare l'Un-Freeze ed editare nuovamente le clip nella traccia. In pratica non ci sono modi giusti o sbagliati di sfruttare tutte queste novità in Pro Tools ma solo modi diversi di operare che vanno a conformarsi a ogni tipo di workflow operativo. Da non dimenticare ovviamente che Commit, Bounce e Freeze possono essere combinate insieme per ottimizzare il proprio modo di lavorare.