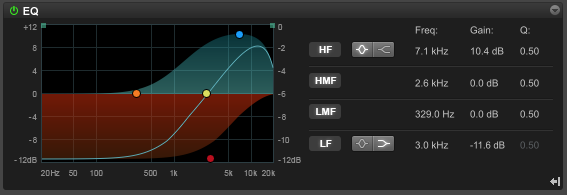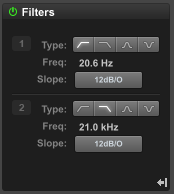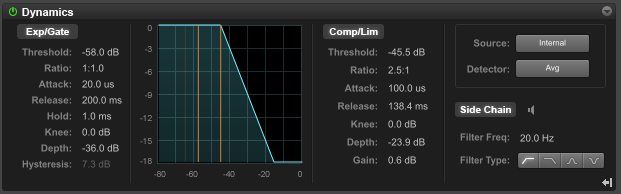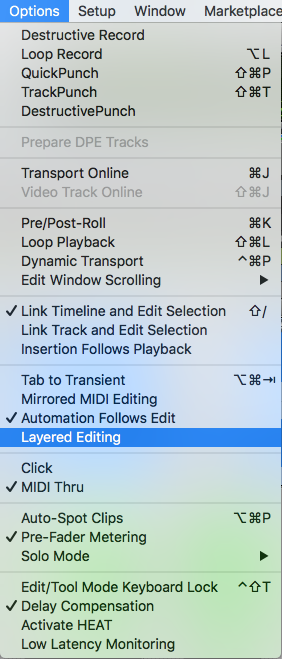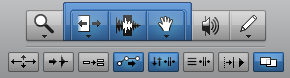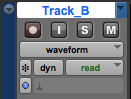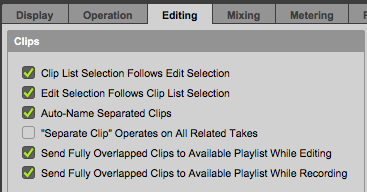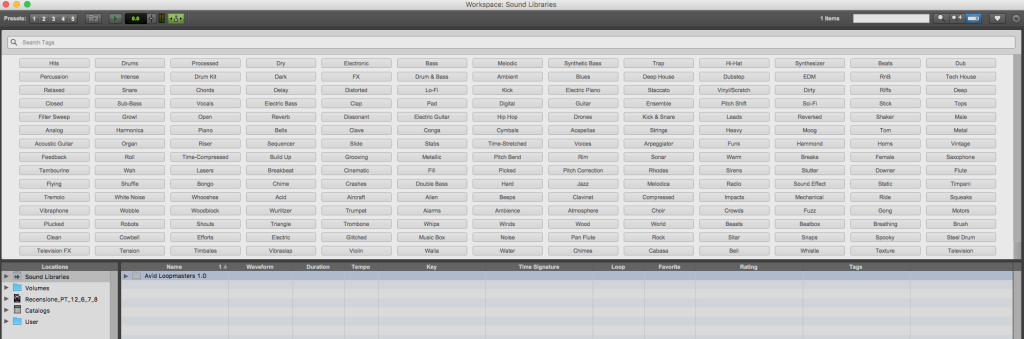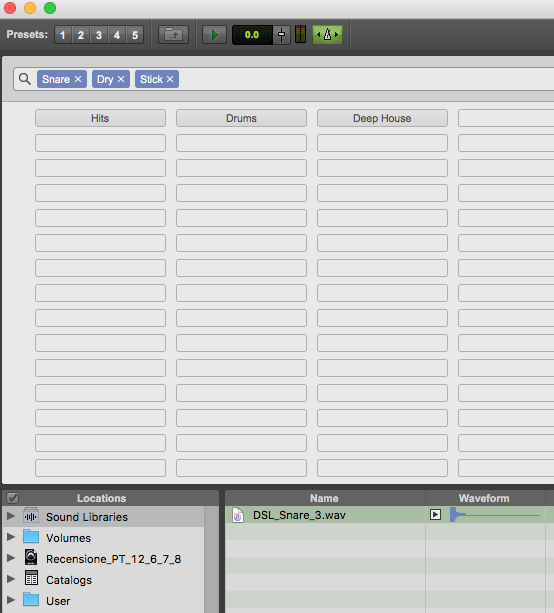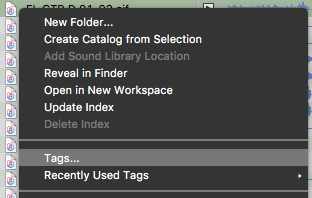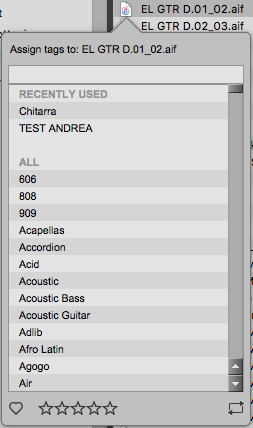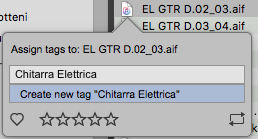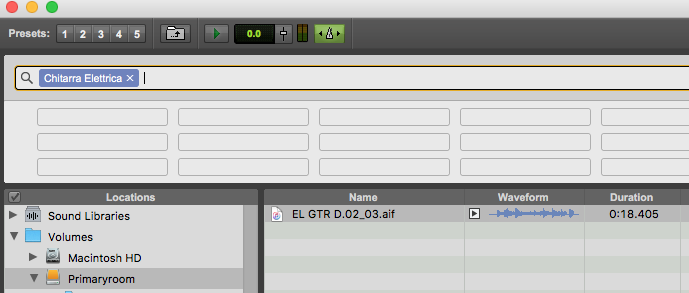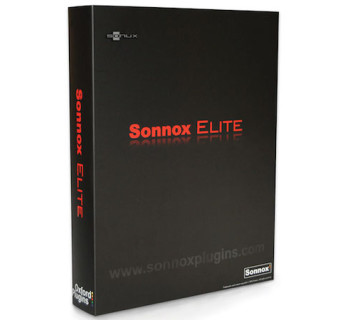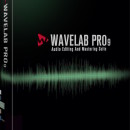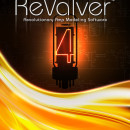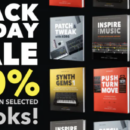Le ultime tre release di Pro Tools hanno introdotto numerose e importanti novità che alzano l’asticella della potenza di editing e non solo.
Vedremo le principali feature che permettono a produttori, musicisti, fonici ed editor di integrare il loro workflow operativo con strumenti nuovi ed estremamente performanti. Anche se in tutti gli upgrade sono presenti migliorie e aggiunte software, in linea generale prenderemo in considerazione le funzionalità più eclatanti. Per quanto riguarda l’integrazione con Dolby Atmos, rimandiamo a un prossimo speciale già in preparazione.
Clip Effects
Le Clip Effects permettono di applicare equalizzazioni, filtri e dinamiche alle singole clip di una traccia così da ottenere una serie di sonorità differenti senza dover automatizzare parametri o applicare plug-in Audiosuite. Al momento questa feature è prerogativa dei sistemi Pro Tools HD nei quali è possibile applicare e modificare le impostazioni delle Clip Effects. Nella versione non HD di Pro Tools potremo importare sessioni in cui è stata utilizzata questa feature, mandarle in play apprezzandone le impostazioni, renderizzare e bypassare gli effetti clip per clip. Tuttavia non avremo modi di modificarne i parametri. La finestra dedicata alle Clip Effects prende posto subito al di sotto della toolbar, interscambiandosi con la Universe View. Potete accedervi ad esempio dal menu View > Other Display > Clip Effects (Figura 1). A questo punto comparirà a schermo l’interfaccia grafica dedicata (Figura 2). In maniera estremamente facile e intuitiva, selezionando una clip nell’Edit Windows potremo andare a manipolare tutte le impostazioni che desideriamo. Nell’esempio di Figura 3 si è andati ad interagire con equalizzazione e compressione delle clip. Analizziamo le macro aree di interesse per il processamento audio, il cui aspetto grafico risulterà familiare a tutti coloro che hanno esperienza con Pro Tools a qualsiasi livello. Notiamo subito la barra di gestione dell’effettistica che permette di capire su quale clip stiamo lavorando; consente di richiamare preset a piacimento e così via, esattamente come avviene per le finestre Audiosuite e dei plug-in in insert sulle tracce (Figura 4). Da sinistra verso destra incontriamo la possibilità di modificare il guadagno di ingresso e di invertire la polarità del segnale (Figura 5). Un’esaustiva area dedicata all’equalizzazione offre il modo, con pochi click, di generare ad esempio cambi repentini di sonorità su clip adiacenti. Ogni range di frequenza è modificabile velocemente in tempo reale (ricordo ancora, solo per i possessori di Pro Tools HD) (Figura 6). A seguire due filtri indipendenti possono essere impostati con i parametri che siamo abituati a manipolare in qualsiasi altro tipo di filtro (Figura 7). La zona dedicata alla dinamica del segnale applicato alla singola clip è composta da un Expander/Gate, un Compressor/Limiter e da un area Side Chain con acclusa la scelta della frequenza di intervento (Figura 8). Se ci fermiamo un attimo a riflettere, capiamo subito quanto adesso, come non mai, Pro Tools abbia messo a disposizione un’eccellente manipolazione delle singole clip. Sfruttando la combinazione di Clip Gain e Clip Effects non ci sono oggettivamente limiti all’intervento chirurgico su porzioni di audio all’interno di una stessa traccia. Due cose molto importanti da tenere a mente. Le Clip Effects si basano, qualitativamente parlando, sulla channel strip Avid derivante dalla console Euphonix System 5 (la stessa che già conoscete dalla possibilità di abilitarlo in insert sulle tracce nella Mix Window). La seconda cosa consiste nel poter cambiare in ogni momento l’ordine di intervento dei processi delle Clip Effects (eq, filtri, dinamica) draggando con il mouse al di sopra del nome identificativo [EQ], [Filters], [Dynamics] e trascinando verso destra o sinistra. Ricordate inoltre che le modifiche effettuate su una clip restano connesse alla clip stessa, anche quando quest’ultima viene mossa, copiata o incollata. Non a caso al di sotto del menu Edit trovate tutta una serie di nuove opzioni dedicate appositamente a funzioni speciali quali ad esempio Copy Special > Clip Effects. Non da ultimo, durante le operazioni di Import Session Data tra sessione e sessione, avremo modo di decidere se importare o meno anche i dati relativi alle Clip Effects. A titolo di conoscenza, Avid fornisce il dettaglio del flusso di segnale audio all’interno di Pro Tools, ora più potente ed elaborato che mai. Una volta su hard disk il file audio verrà elaborato in Pro Tools in questo specifico ordine: Audio File > Elastic Audio > Clip Effects > Clip Gain > AudioSuite > Fades > Insert > Fader. Il suggerimento è quello di testare personalmente questa nuova funzionalità, aggiungendone le potenzialità al vostro workflow operativo. Probabilmente gli utenti Pro Tools maggiormente coinvolti da quest’introduzione saranno coloro che lavorano in ambito di post-produzione, potendo gestire al volo stralci di dialogo ed effetti sonori con risultati diversi clip per clip su una stessa traccia. Ad ogni modo anche le possibilità offerte in ambito prettamente musicale risultano essere estremamente creative e performanti.
Layered editing
Sia per quanto riguarda la clip audio che quelle MIDI, è ora possibile non perdere le clip parzialmente sovrascritte da altre clip durante la fase di editing. La modalità layered Editing si può abilitare sia dal menu Options > Layered Editing (Figura 9) sia dal nuovo pulsante nella toolbar (che si trova tutto a destra a lato del pulsante Insert Follows Playback) (Figura 10). Usiamo dapprima la tradizionale modalità di editing. Prendete in considerazione la (Figura 11) con le tre clip audio colorate rispettivamente di blu, rosso e giallo: adesso trasciniamo la clip gialla al di sopra della clip rossa (Figura 12). Infine spostiamo nuovamente la clip gialla questa volta alla destra di quella rossa (Figura 13). Come previsto dall’uso abituale di Pro Tools all’interno della clip rossa viene lasciato un buco della lunghezza pari alla precedente sovrapposizione della clip gialla. Adesso, ricreiamo la situazione iniziale e abilitiamo la modalità Layered Editing. Sovrapponiamo la clip gialla alla rossa come in Figura 12 e trasciniamola poi nuovamente a destra. Questa volta la parte di clip rossa che era stata parzialmente sovrascritta tornerà ad essere visibile offrendo un modo di fare editing ancora più fruibile (Figura 14).
Tandem trimming
Questa modalità operativa prevede il posizionamento del trim tool al di sopra di un edit point. Premendo la combinazione di tasti [CMD] + [CTRL] e trascinando il trim verso destra o sinistra otterremo il risultato di accorciare e allungare contemporaneamente entrambi i lati dell’edit point (in pratica la fine della clip uscente e l’inizio di quella entrante).
Gestione delle playlist
Finalmente, nel momento in cui su una traccia siano state registrate delle playlist alternative è possibile tenerne nota anche quando il Track View Selector non è settato sulla modalità playlist. La piccola freccia a lato del nome della traccia infatti assume il colore blu, ad indicare che sono presenti ulteriori playlist anche se al momento non possiamo vederle (Figura 15). È adesso possibile far si che quando una clip viene completamente sovrascritta da un’altra clip, durante l’editing o durante la registrazione, questa sia inviata automaticamente a una nuova playlist. Per ottenere questo risultato occorre aprire le preferenze di Pro Tools e dal pannello editing scegliere l’opzione desiderata tra Send Fully Overlapped Clips to Available playlist While Editing e/o Send Fully Overlapped Clips to Available playlist While Recording (Figura 16). Personalmente queste nuove preferenze sono tra le mie preferite. Pensate alla comodità di non dover più temere di perdere qualche clip che è stata sovrascritta editando dovendo ricercarla in un secondo tempo nell’oceano della Clip List. Oppure al non doversi preoccupare di sovrascrivere interamente un assolo di chitarra durante la registrazione.
Pro Tools|MTRX e Workspace Browser
Il nuovo sistema Pro Tools | MTRX è costituito da un’interfaccia audio dalla superba qualità e dall’eccellente versatilità (Figura 17 e 18). I convertitori A/D e D/A si basano sulla navigata esperienza tecnologica della casa Digital Audio Denmark’s (DAD’s). Il sample rate arriva fino ai 384 kHz. Sul retro, come potete osservare, sono presenti miriadi di opzioni di connessione audio e per darvi l’idea di quanto sia espandibile pensate che, tra le altre cose, possono trovare posto fino a sei card da otto canali analogici l’una (In o Out). Sono presenti due alimentazioni separate pensate per gestire al meglio le richieste di energia delle varie card. L’integrazione con i sistemi S6 e le superfici di controllo Eucon è perfettamente integrata. Moltissime sono le specifiche tecniche di questa nuova interfaccia audio dedicata a Pro Tools e per avere la panoramica completa vi rimando al link http://www.avid.com/products/pro-tools-mtrx.
Tra i molti miglioramenti apportati al Workspace Browser dalla release 12.7 di Pro Tools, quella sicuramente più ampia e gradita è l’integrazione di un Soundbase con un tag panel (area dedicata alla ricerca e filtraggio di tags) e di un installer di una libreria di suoni gratuita che potete trovare nel vostro Avid Master Account insieme al download della copia di Pro Tools 12.7. Nella fattispecie si tratta di una libreria di loop di svariati generi musicali dal nome Avid Loopmasters Sample Pack 1.0 e dalle dimensioni di circa 2 GB. Al tag panel si può accedere tramite il pulsante blu che vedete in alto a destra nella (Figura 19). Al di sotto compaiono tutta una serie di tag già preimpostati da Avid, estremamente comodi per navigare la libreria di loop sopra citata e completamente taggata dalla casa madre. Se ad esempio clicchiamo sui tag Snare, Dry e Stick ci ritroveremo nelle Sound Libraries dei Loop a visualizzare solo un file (DSL_Snare_3.wav), frutto dell’istantaneo lavoro dei tag (Figura 20). Ad ogni file .wav e .aiff possono essere assegnati i tag desiderati per poter poi essere ricercati in un secondo tempo. Per farlo si sceglie l’audio file interessato e con il tasto destro si rivela l’opzione “Tags…” facendo comparire la finestra dedicata (Figura 21 e 22). A questo punto sarà sufficiente richiamare uno dei tag dalla lista per assegnarlo, oppure crearne uno nuovo. Nella (Figura 23) ho assegnato al file EL GTR D.02_03.aif l’etichetta specifica Chitarra Elettrica. In questo modo, dal Tag Panel relativo alla location scelta, cliccando sul tag Chitarra Elettrica solo il file appena etichettato comparirà nell’elenco della ricerca (Figura 24). Concludo facendo presente che per interagire con il nuovo Soundbase, il formato del file del Database di Pro Tools è stato cambiato. Ogni volta che si andrà ad aprire una sessione da una versione precedente del software ci verrà chiesto di aggiornare il database e farne un backup manuale. Utile nel caso si desiderasse ancora lavorare sulla sessione in una versione precedente alla 12.7.


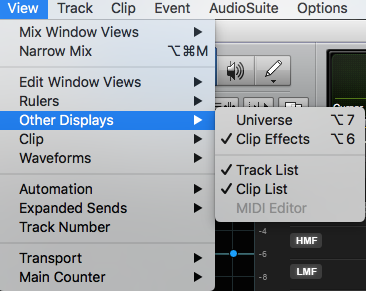

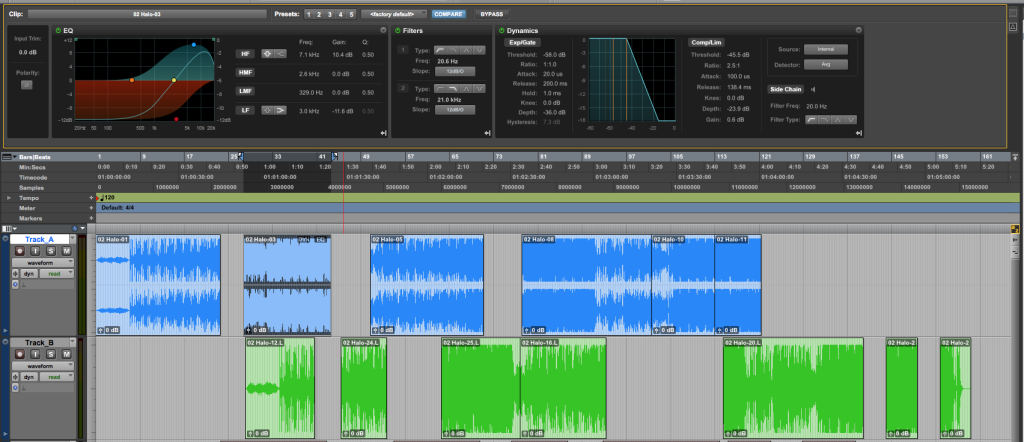
![[FIG.05]](https://www.audiofader.com/wp-content/uploads/2017/11/FIG.05.png)