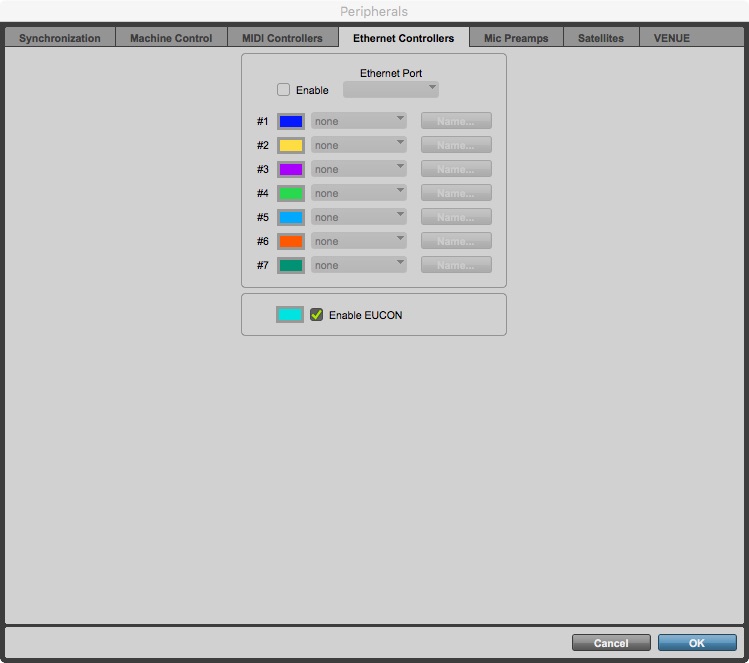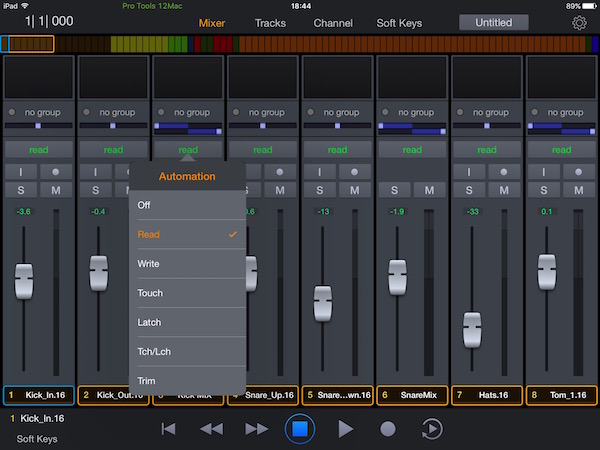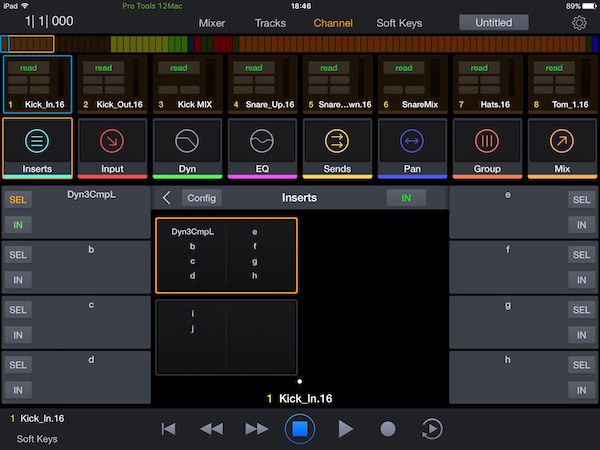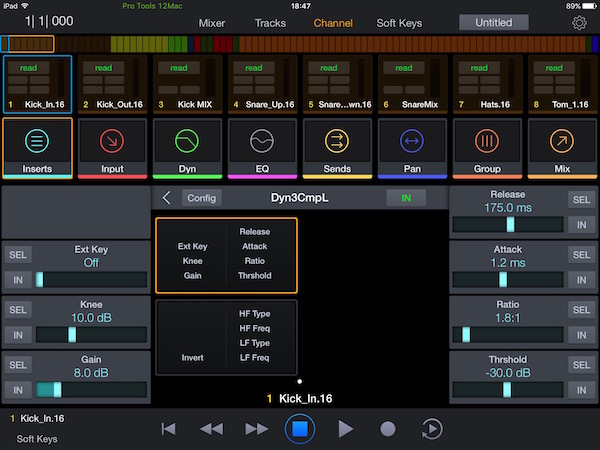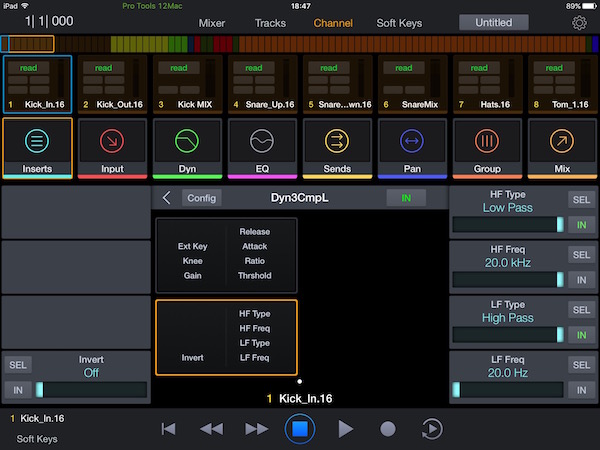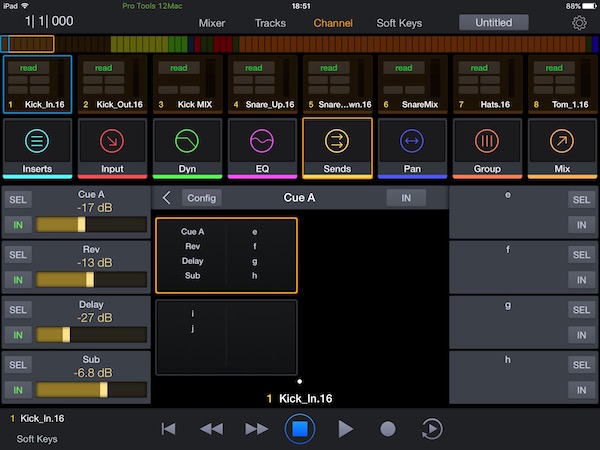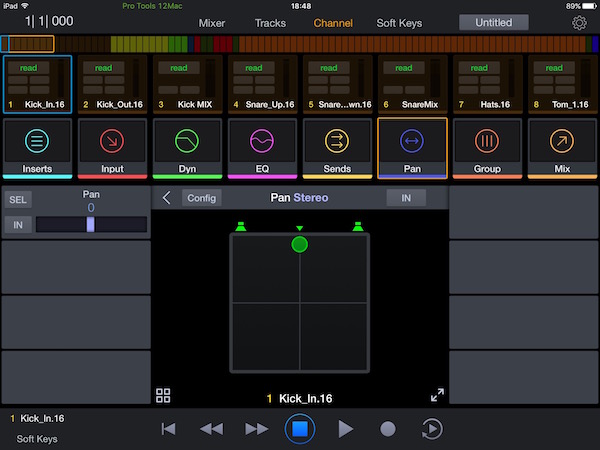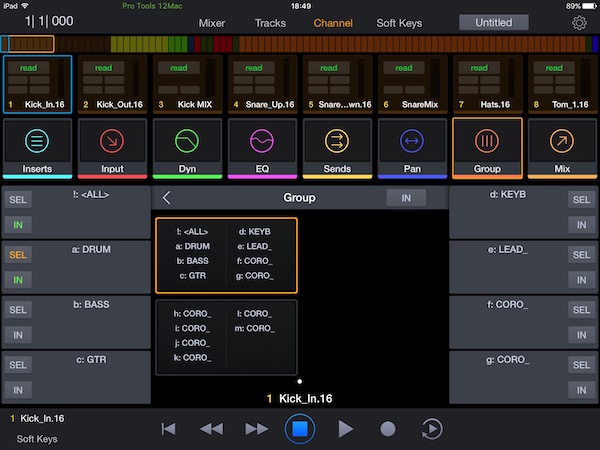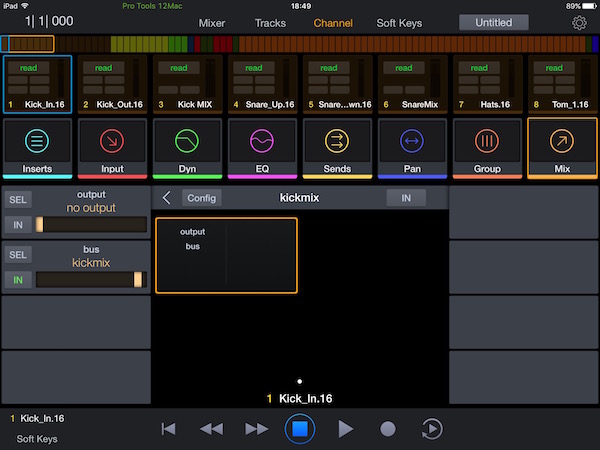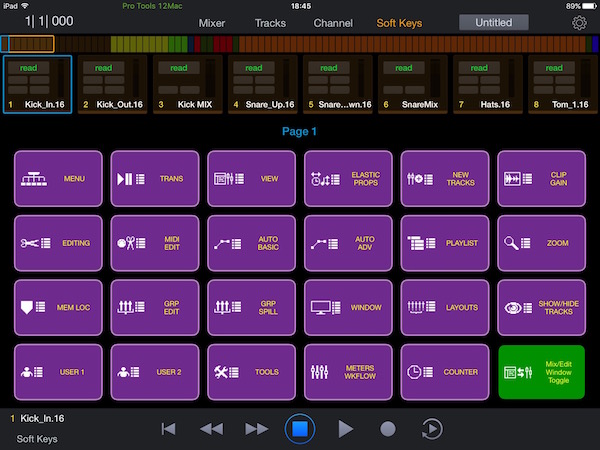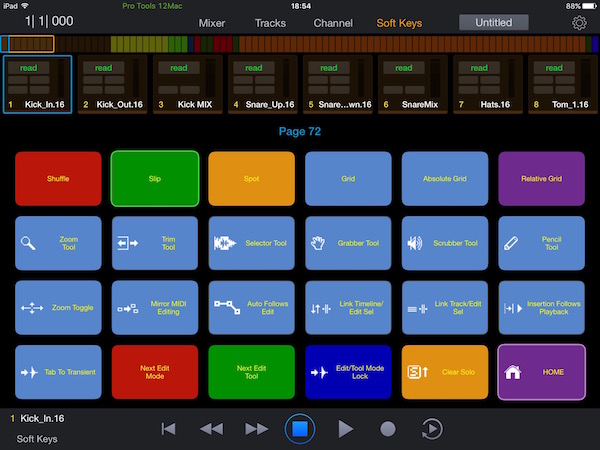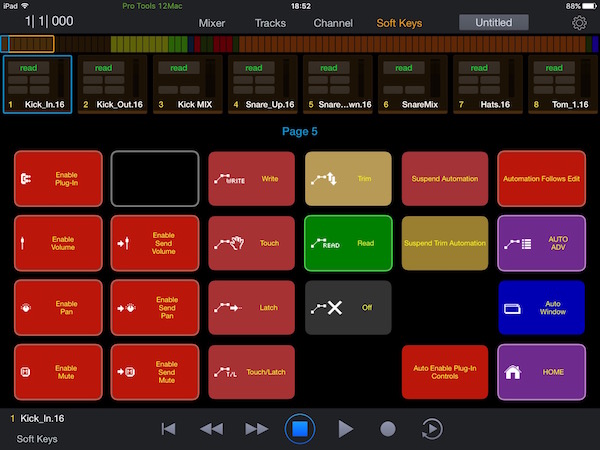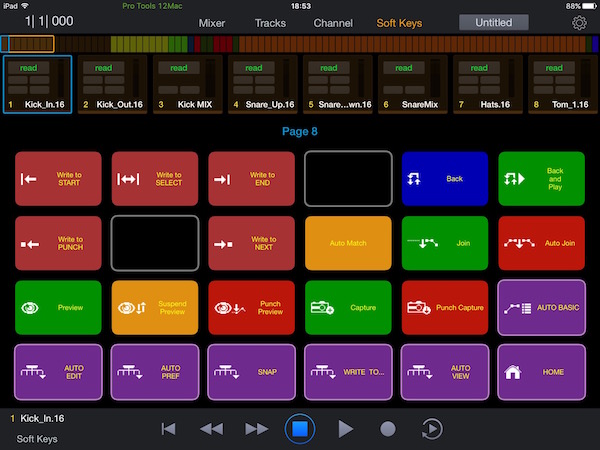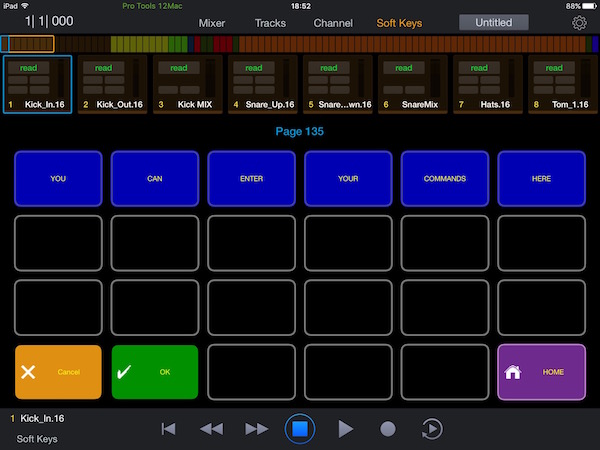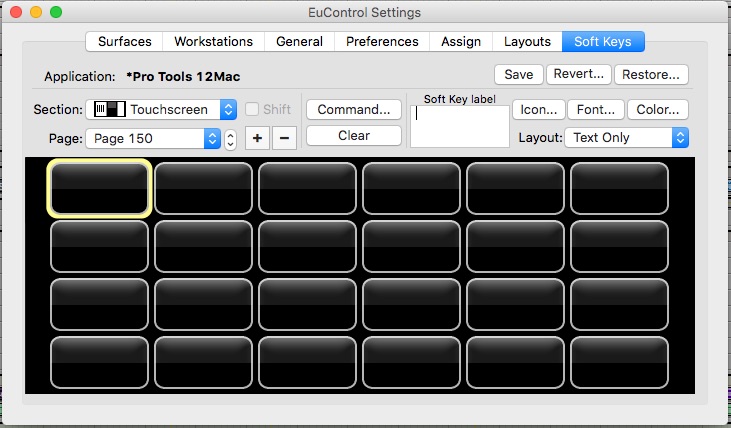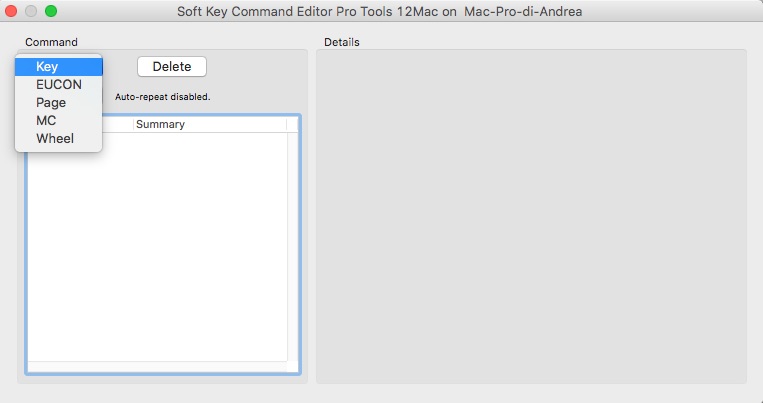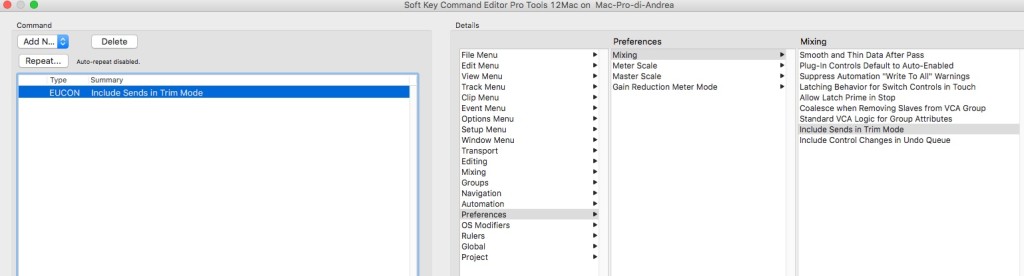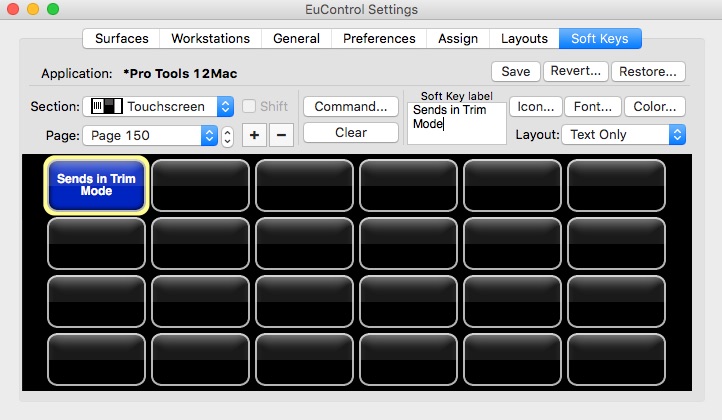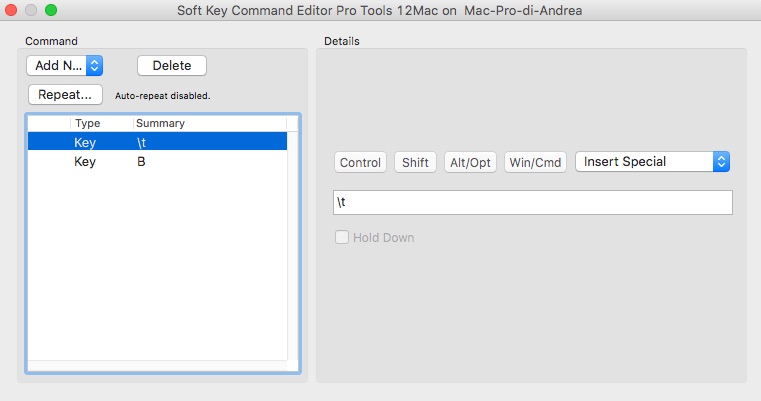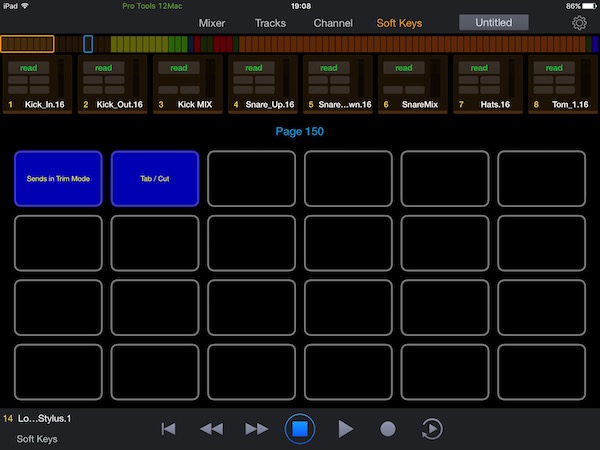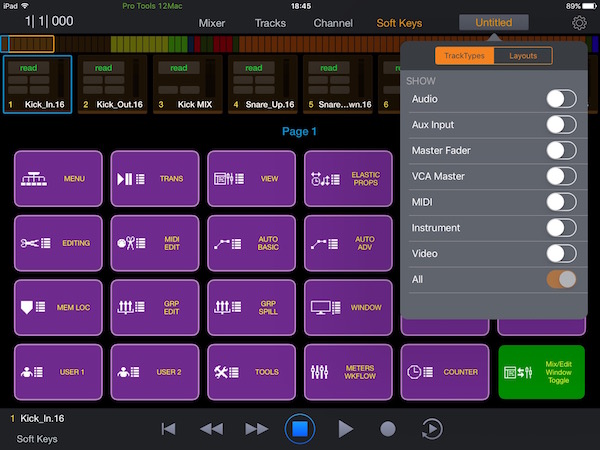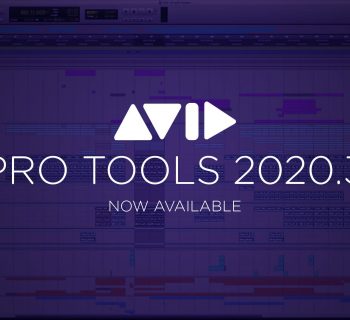Tante le novità che porta con sé la nuova versione di Pro Tools | Control, applicazione sviluppata da Avid per iPad
L’uscita dell’applicazione per il tablet Apple arriva insieme alla superficie di controllo Pro Tools | Dock, destinata proprio ad alloggiare un iPad da 9,7”. Parliamo di grande novit: con questa release l’applicazione gestisce moltissimi aspetti di Pro Tools in maniera simile all’ammiraglia S6. Per contro, l’app che andremo ad analizzare è completamente gratuita.
Installazione
Il modo più semplice di usare Pro Tools | Control è connettere l’iPad alla stessa rete wi-fi cui è connesso il computer con Pro Tools.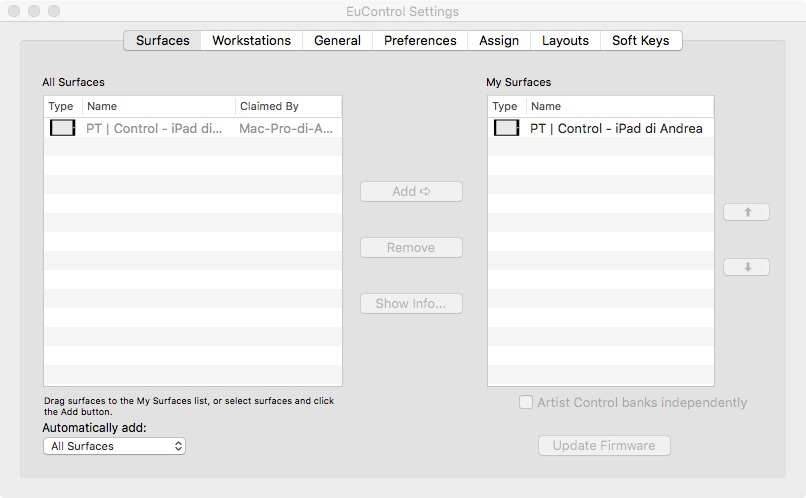 I passi da seguire sono molto semplici, è sufficiente scaricare dal proprio Avid Master Account l’installer EuControl 3.4 e poi lanciare l’applicazione.
I passi da seguire sono molto semplici, è sufficiente scaricare dal proprio Avid Master Account l’installer EuControl 3.4 e poi lanciare l’applicazione.
In Pro Tools si dovrà avere l’accortezza di modificare una piccola ma importante impostazione del pannello Ethernet Controllers che trovate nel sottomenu Setup > Peripherals.
Una volta aperto il pannello, occorre spuntare l’opzione Enable Eucon in modo da permettere all’applicazione di dialogare direttamente con Pro Tools. È possibile utilizzare l’app da sola con il nuovissimo Pro Tools | Dock, con la superficie di controllo Avid Pro Tools | S3 e con gil Avid Artist Mix per un flusso di lavoro completo e pratico.
Finestre Mixer e Tracks
Ho preparato una serie di screenshot, ricavati dall’iPad, per illustrare molti degli aspetti dell’applicazione. Nella figura vedete come nella parte superiore della schermata si abbia la possibilità di scegliere tra quattro finestre diverse: Mixer, Tracks, Channel e Soft Keys. 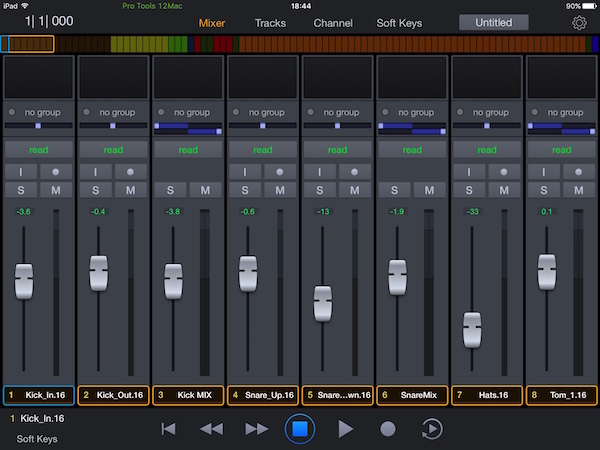 Nella fattispecie la pagina Mixer offre otto fader touch sensitive, con controlli di canale dedicati a gruppi, automazioni, pulsanti Track Input, Record, Solo e Mute. In basso compare il nome della traccia così come l’abbiamo nominata in Pro Tools; sotto trovano spazio i controlli principali di transport.
Nella fattispecie la pagina Mixer offre otto fader touch sensitive, con controlli di canale dedicati a gruppi, automazioni, pulsanti Track Input, Record, Solo e Mute. In basso compare il nome della traccia così come l’abbiamo nominata in Pro Tools; sotto trovano spazio i controlli principali di transport.
Dati i soli otto fader visualizzabili insieme, esistono due modi per navigare sessioni ampie:
- toccando con un dito lo schermo e trascinando verso destra e sinistra
- trascinando in alto nell’area tra la scelta delle schermate e i channel strip nella zona contraddistinta da rettangoli che corrispondono alle varie tracce.
Toccando tra la zona dei gruppi e le modalità di automazione si fanno comparire i controlli per il bilanciamento del segnale. A seguire, possiamo rivelare tutte le modalità di automazione da assegnare alle singole tracce. La schermata dedicata alle tracce permette di avere una visione di insieme di moltissimi canali della sessione contemporaneamente.
Non si tratta di un semplice controllo visivo. Infatti in basso abbiamo modo di selezionare cinque opzioni diverse che andremo a toccare sullo schermo dell’iPad. In particolare basterà decidere se vogliamo selezionare una traccia (opzione Select), metterla in stato di Track Input (opzione Input), abilitarla alla registrazione, metterla in stato di Solo o di Mute e poi toccare la traccia desiderata per assegnarle l’opzione scelta tra quelle appena descritte.
Schermata Channel
Proseguendo, arriviamo alla schermata Channel, introdotta con questa nuova versione dell’applicazione. In modo semplice e intuitivo si ha accesso diretto agli Insert delle tracce, agli Input, a dinamica ed della traccia; se presenti anche a mandate, pan, ai gruppi, assegnazioni per gli output e i bus di Pro Tools. Prendiamo un moment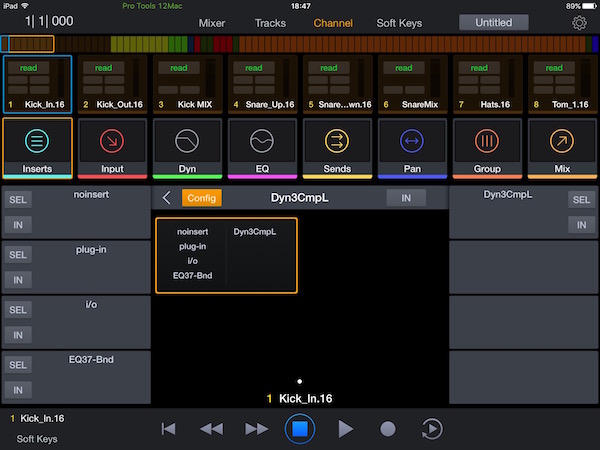 o in considerazione il pannello dedicato agli insert. Come avrete forse già notato nella figura precedente a schermo vengono visualizzati le dieci lettere (dalla A alla J) corrispondenti ai dieci inserti possibili per ogni traccia.
o in considerazione il pannello dedicato agli insert. Come avrete forse già notato nella figura precedente a schermo vengono visualizzati le dieci lettere (dalla A alla J) corrispondenti ai dieci inserti possibili per ogni traccia.
Nel caso a schermo il primo insert è occupato dal processore di dinamica Dyn3 Compressor Limiter, in dotazione standard con Pro Tools. Per assegnare un insert direttamente dall’App dovremo toccare il pulsante Config e toccando lo schermo, scegliere la tipologia del plug-in.
Avendo cura di premere di nuovo sul pulsante Config usciremo dalla modalità di assegnazione e toccando 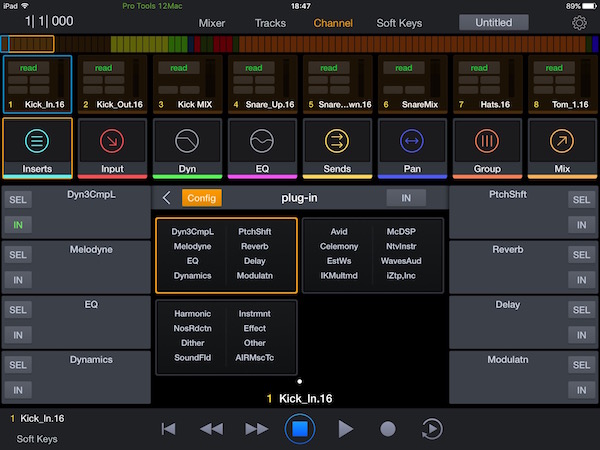 il nome del plug-in assegnato all’insert accederemo alle pagine di controllo dei suoi parametri specifici. Per input, send e mix le assegnazioni desiderate possono essere fatte in modo del tutto analogo agli insert.
il nome del plug-in assegnato all’insert accederemo alle pagine di controllo dei suoi parametri specifici. Per input, send e mix le assegnazioni desiderate possono essere fatte in modo del tutto analogo agli insert.
I pannelli Dyn ed Eq come accennato aprono direttamente la schermata per modificare i controlli dell’eventuale processore di dinamica ed equalizzatore sulla traccia. Il pannello Sends porta in primo piano le mandate per la traccia selezionata; Pan offre un utile ed intuitivo controllo per il posizionamento spaziale del segnale mentre dal pannello Group si può decidere di attivare o meno il gruppo di tracce desiderato. Infine il pannello Mix consente di decidere l’assegnazione della traccia alle uscite fisiche dell’interfaccia audio o a un bus interno.
Soft Keys #1
La gestione di funzioni specifiche di Pro Tools è visibile a tutto schermo (e questa è la vera novità) nella schermata Soft Keys dell’applicazione. Esistono centinaia di controlli, dai più semplici (come i tool e le modalità di edit) ai menu contestuali (come visualizzare un determinato tipo di traccia). Di default troviamo oltre cento pagine dedicate a un'infinità di controlli e funzioni specifiche. La pagina di partenza è costituita da una serie di pulsanti che rivelano al tocco altre pagine connesse a funzioni precise.
Ad esempio le due icone contrassegnate come Auto Basic e Auto Adv forniscono l'accesso a moltissime opzioni di automazioni base e avanzate. In questo modo si riesce sempre meno a ricorrere all'uso del mouse, oppure a combinazioni di tasti di scelta rapida talvolta improponibili per gestire le sessioni di Pro Tools. Le icone User 1 e User 2, le quali danno accesso a pagine vuote in cui salvare i propri comandi preferiti, creati con l'editor dell'applicazione Eucon 3.4.
Soft Keys #2
Supponiamo di voler creare un pulsante touch che richiami la possibilità di aggiungere alla modalità di automazione Trim anche le mandate delle tracce e non solo il volume. Solitamente occorrerebbe andare al menu Setup, scegliere Preferences e da Mixing spuntare Include sends in Trim Mode. Grazie alla funzionalità dell'applicazione Pro Tools | Control possiamo invece creare un pulsante apposito sempre pronto ad essere attivato. Prima di tutto scegliamo l'opzione EuControl Settings dal simbolo in alto nella barra dei menu del computer per aprire la pagina dei settaggi di tutte le superfici di controllo connesse al sistema, inclusa ovviamente l'App Pro Tools | Control.
Dal pannello Soft Keys assicuriamo di aver impostato la voce Section su Touchscreen e scegliamo per ipotesi la pagina numero 150. Cliccando su Command della finestra di dialogo apriamo una nuova finestra da cui selezioniamo Eucon dal menu contestuale dei comandi assegnabili. A questo punto, semplicemente navigando tra le innumerevoli opzioni possibili assegnamo il comando Include Sends in Trim Mode. Chiudendo la finestra troveremo il comando assegnato a un pulsante che potremo rinominare a piacimento nella casella Soft Keys Label affinché abbia per noi un senso logico una volta che accederemo al comando dall’applicazione sull’iPad.
Soft Keys #3
Molto interessante anche la possibilità di gestire delle macro personalizzate per eseguire con il tocco di un pulsante funzioni specifiche che richiedono di solito più passaggi. Nel semplice esempio che andremo a descrivere creeremo un pulsante, in una pagina dei soft keys a piacimento, che automaticamente farà spostare l'edit cursore sul transiente successivo di una clip audio e taglierà contemporaneamente la clip in quel punto.
In Pro Tools per eseguire questo workflow operativo si deve innanzitutto premere il tasto Tab della tastiera per spostarci sul transiente successivo (con Tab to Transient attiva) e poi il tasto B per tagliare la clip sulla posizione dell'Edit cursor (con Focus mode attivo nell'Edit Windows). Dalla finestra di dialogo dei Soft Keys dell'Eucon Settings questa volta si andrà a creare un nuovo comando di tipo Key; inserire poi negli appositi campi della finestra dapprima la scelta del tasto tabulatore e a seguire il tasto B. In questo modo è stata creata la macro desiderata che permetterà con un tocco di eseguire la serie di comandi indicati.
Nella pratica saremo quindi in grado di personalizzare a piacimento, e per qualsiasi tipo di lavoro, l’App Pro Tools | Control. Infine: nell’applicazione, a lato del pulsante per i soft keys, possiamo decidere il tipo di traccia da mostrare nel mixer e richiamare gli eventuali layout creati per la sessione.
In conclusione
Per quanto già da tempo sul mercato, Pro Tools | Control ha raggiunto con la sua nuove versione una maturità davvero degna di nota. Le impostazioni di base sono intuitive e funzionali. La personalizzazione è talmente flessibile da soddisfare a mio parere qualsiasi tipo di esigenza. Il fatto che sia completamente gratuita la rende fruibile a tutti. Al momento non ho ancora avuto modo di provarla accoppiata al nuovissimo Pro Tools | Dock che ne estende molte funzionalità con controlli fisici, ma anche da sola è in grado di diventare insostituibile in pochissimo tempo. Il consiglio è quello di fare un minimo di pratica e personalizzare i soft keys secondo le proprie esigenze. Il tempo dedicato a creare pagine dedicate e macro personali sarà ampiamente ripagato nell’utilizzo quotidiano.