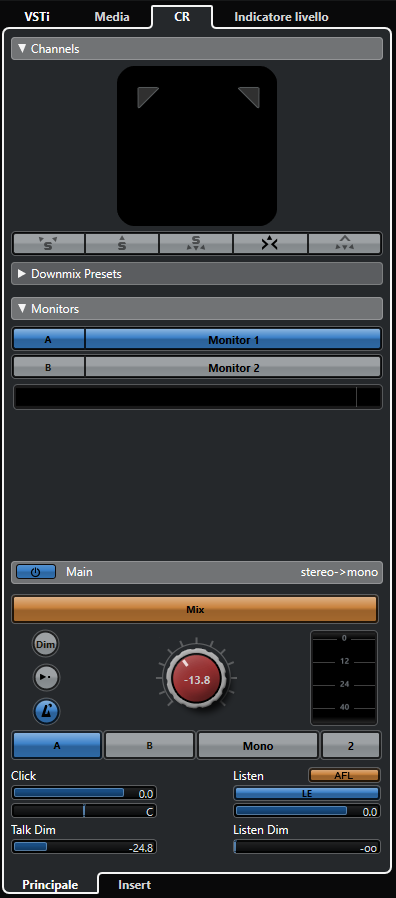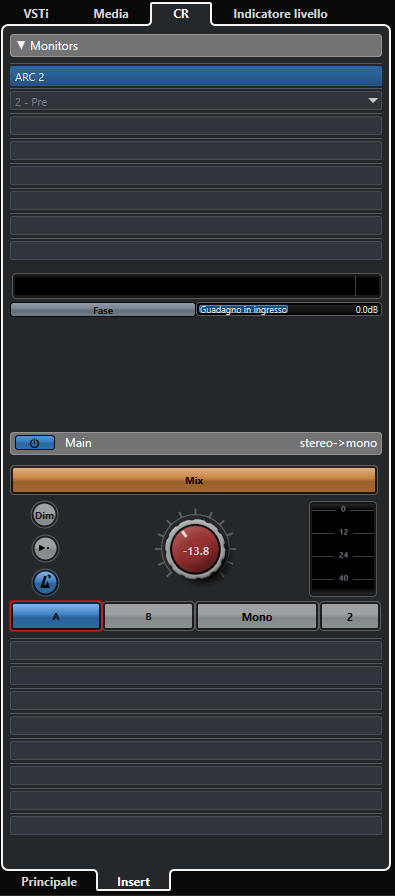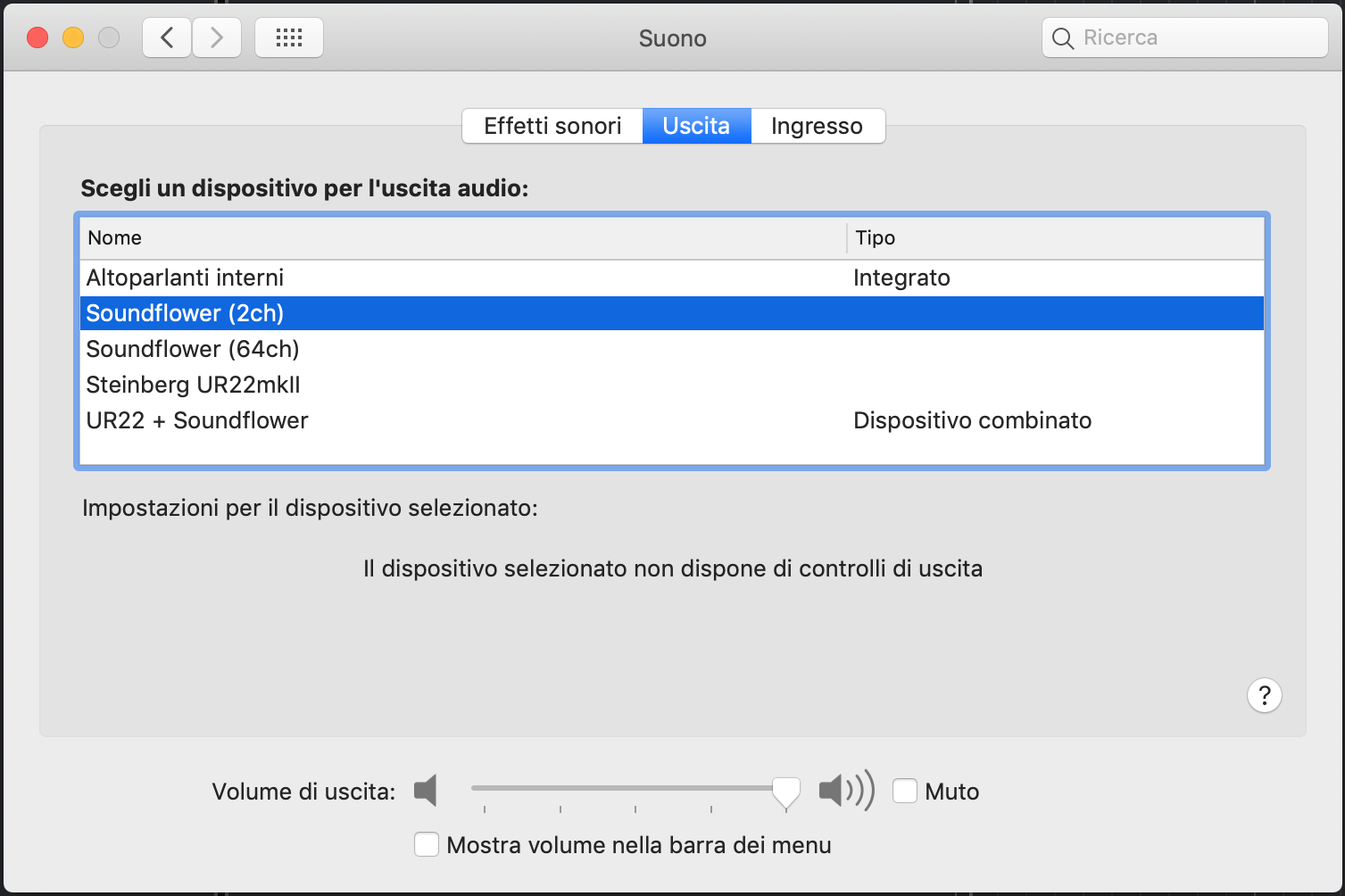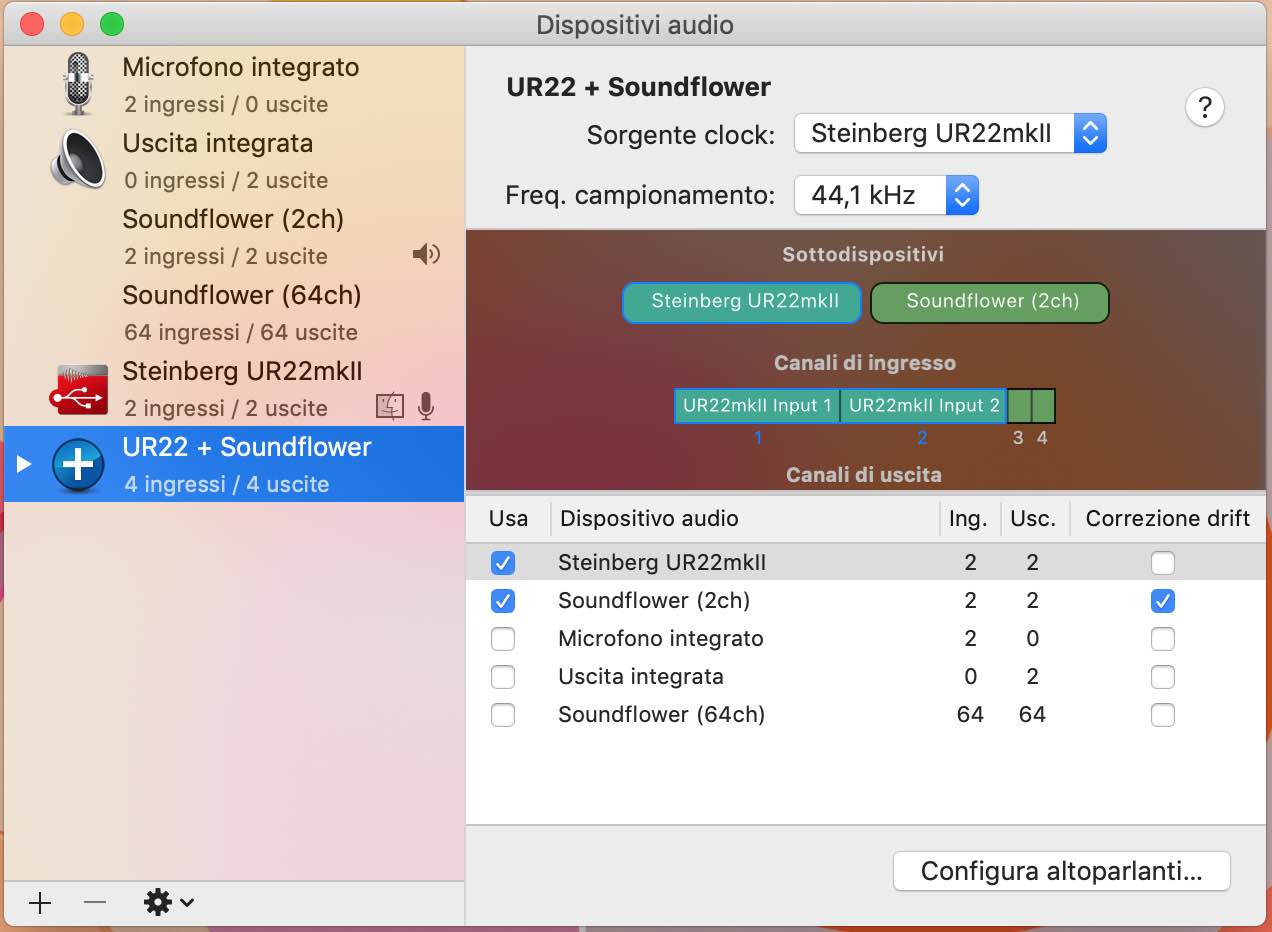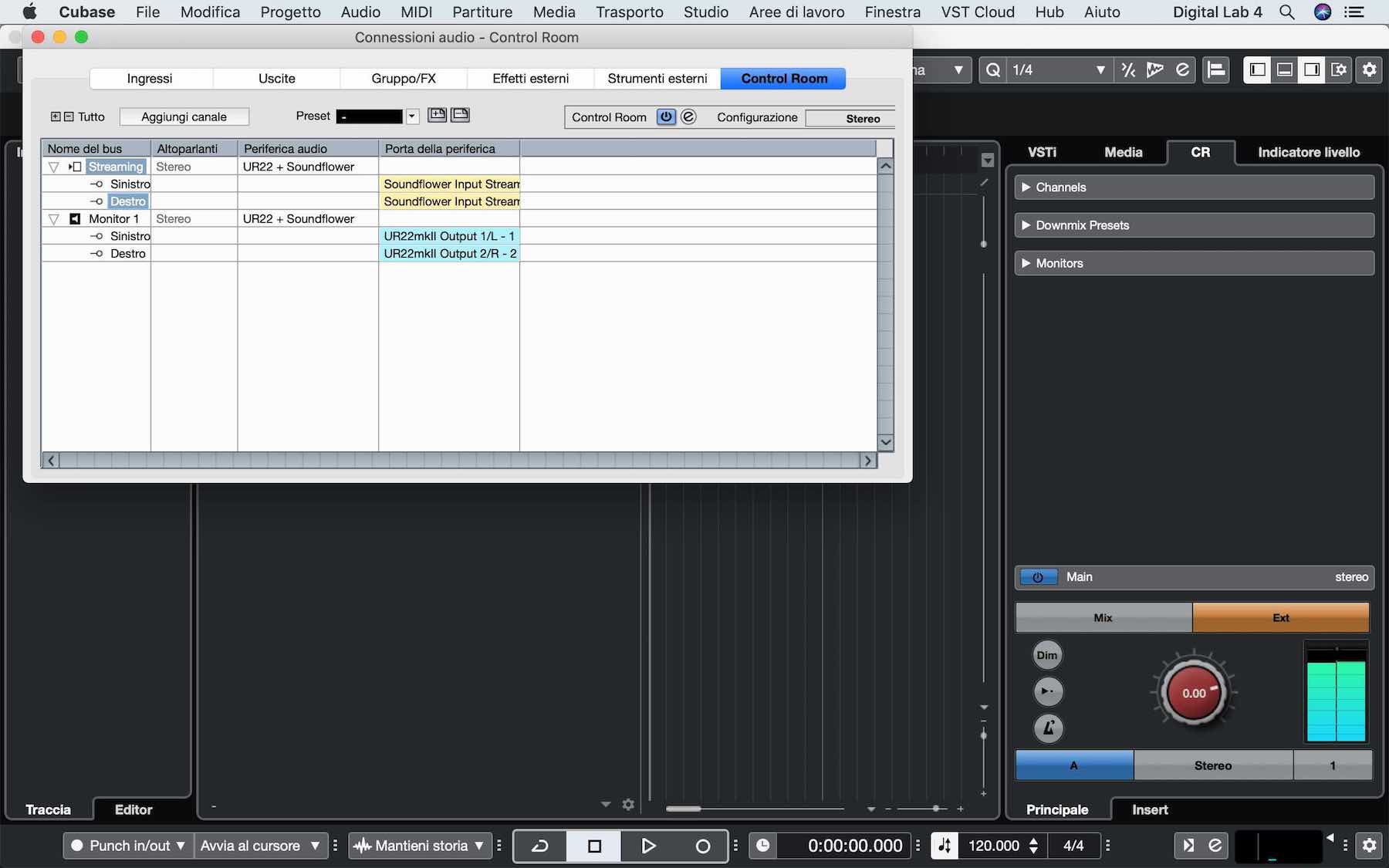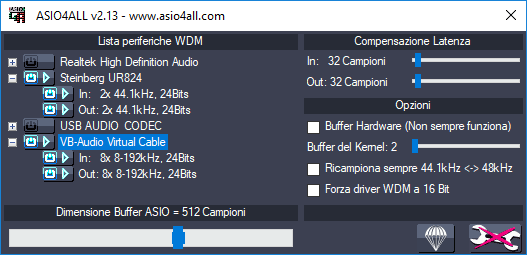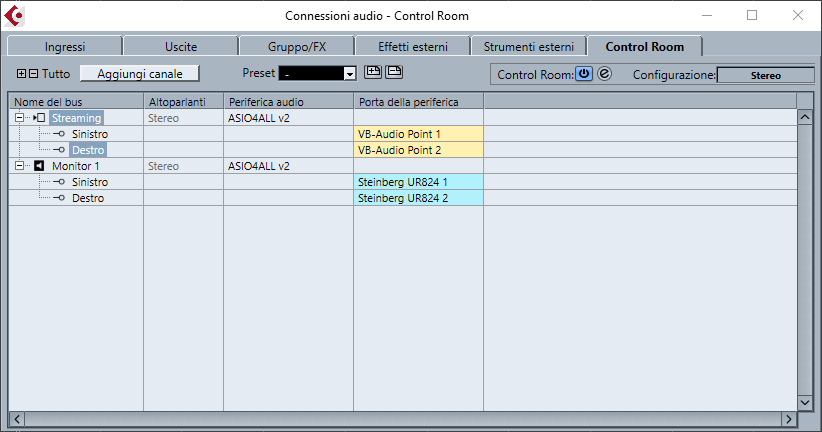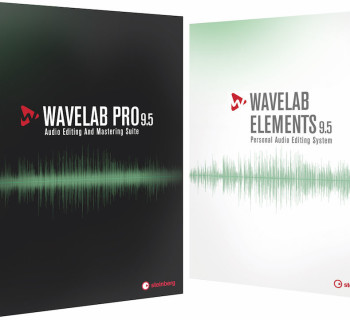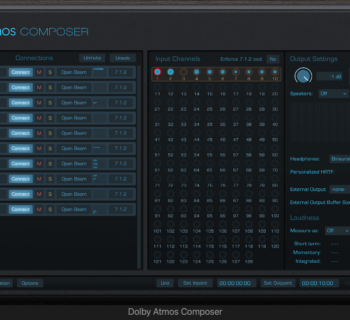Cubase Pro dispone dell'eccezionale utility della control room. In sostanza permette di creare e gestire direttamente dalla DAW tutta una serie di connessioni audio e di funzionalità che separano il producer (che almeno teoricamente sta nella control room appunto) dall'ideale sala di ripresa e dal main mix. Per la maggior parte si ottengono risultati raggiungibili anche per altre - ben più intricate - vie, ma avere tutto a disposizione in un unico pacchetto tanto accessibile e lineare è impagabile. Anche se non si ha una vera control room…
Tramite la Control Room di Cubase Pro (funzionalità assente nelle versioni Elements e Artist, ottimo motivo per pensare all’upgrade) si può – tra le altre cose - separare il flusso audio del Main Mix (quello che viene esportato in un file audio digitale a lavoro finito) da quanto si ascolta attraverso cuffie e monitor. A cosa può servire nello specifico questa distinzione? A molte cose, e in questo tutorial punteremo l’attenzione sulle tre che reputo essere le principali, soprattutto nel contesto di home o project studio:
- gestire i livelli generali di ascolto direttamente dalla DAW, senza modificare il fader del Main Out,
- applicare effetti al suono riprodotto nella Control Room senza che questi vadano a modificare il mixato al momento dell’esportazione (si pensi a plug-in come Reference – Sonarworks - o ARC - IK Multimedia -, ma anche più semplicemente al glorioso equalizzatore grafico tante volte usato storicamente per modificare la risposta in frequenza della stanza),
- gestire dalla DAW più set di monitor, passando dall’uno all’altro con un clic del mouse.
In chiusura analizzeremo anche un’ulteriore possibilità della Control Room, utilissima in fase di mix. Ma prima, la gestione dei monitor!
Configurazione iniziale dei monitor
Il primo passo da fare è aprire la finestra Connessioni Audio (F4, o Studio Connessioni audio) e impostare nella scheda Uscite come non collegate le porte della periferica associate ai canali audio di uscita. A questo punto possiamo attivare la Control Room (stessa finestra, scheda Control Room, pulsante di accensione posto in alto a destra). Ipotizziamo di dover configurare due coppie stereo di monitor. In caso un bus monitor fosse già presente dovremmo aggiungere il secondo (Aggiungi canale Aggiungi monitor), in caso non comparisse alcun bus monitor dovremmo creare entrambi i bus. Assegniamo le porte della periferica ai canali di monitoraggio esattamente come faremmo dalla scheda Uscite.
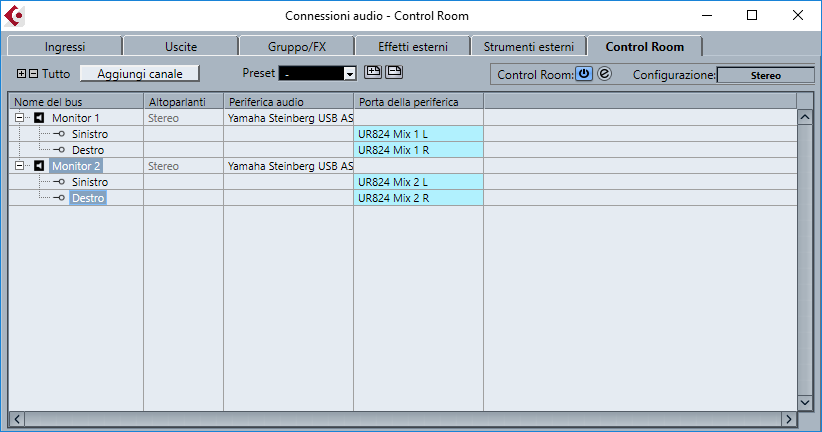
La finestra Connessioni audio, sezione dedicata alla Control Room, con configurati due bus monitor stereo
Dopo aver chiuso la finestra Connessioni Audio selezioniamo CR dall’Area destra (Ctrl/Cmd + Alt/Opt + R in caso non fosse visibile). Dopo aver selezionato se necessario la scheda Principale, in basso a sinistra, espandiamo la sezione Monitor. Troveremo qui elencati i sistemi di monitoraggio settati nella finestra Connessioni Audio (fino a quattro). Il set di monitor attivo è quello colorato di blu, basta cliccare su uno degli altri per reindirizzare allo stesso il segnale. Il set di speaker da utilizzare può essere selezionato anche più in basso, cliccando sulle lettere da A a D (nel nostro caso A o B avendo settato solo due bus monitor).
Abbassa quel volume!
La manopola rossa posta subito sopra regola il volume di riproduzione della Control Room. Possiamo abbassarlo o alzarlo a piacimento, senza intaccare in alcun modo il materiale audio esportato (come avverrebbe invece agendo sul fader del Main Out nella MixConsole). Parafrasando, quel che succede nella Control Room resta nella Control Room!
Come suona la tua stanza?
Passiamo ora agli effetti. Cliccando su Insert, in basso di fianco a Principale, viene visualizzata tutta una serie di slot, otto sopra e otto sotto l’area con il controllo del volume.
La differenza è che gli effetti in insert superiori vengono associati solo allo specifico bus monitor selezionato al momento del caricamento, mentre quelli inferiori restano fissi indipendentemente dal bus monitor selezionato. Un’altra differenza è che tutti gli slot superiori sono pre fader (pre controllo di volume della Control Room), mentre gli ultimi due slot inferiori sono post fader. In ogni caso gli effetti caricati nella Control Room modificano unicamente il segnale riprodotto nella sala di controllo, lasciando immutato il segnale che andrà a costituire il file audio esportato.
L’utilizzo più logico di questi insert è per ovvie ragioni associato ai plug-in di correzione acustica della stanza o di calibrazione delle cuffie. Possiamo insomma modificare quello che ascoltiamo senza modificare ciò che viene esportato. Per altri possibili usi… spazio alla fantasia!
Con la testa tra le nuvole
Concludiamo questa breve introduzione alla Control Room con un piccolo bonus, ovvero come “portare” in Cubase il segnale di un servizio musicale in streaming come Spotify o iTunes Music (o più in generale proveniente dal browser o da una qualsiasi app). L’utilità sarebbe quella di avere un’infinità di brani di riferimento a disposizione con pochi clic (lasciando perdere qui la discussione sulla qualità audio, tema comunque non trascurabile).
A livello logico le procedure da seguire su Windows e su Mac sono molto simili, mentre a livello pratico le operazioni da eseguire sono diverse. Partiamo dall’ambiente Mac OS. Dobbiamo innanzitutto creare una connessione virtuale tra l’uscita audio del browser o dell’app (Spotify, iTunes o quel che preferite) e Cubase. Per farlo possiamo installare l’utility Soundflower (https://github.com/mattingalls/Soundflower/releases). Possiamo a questo punto andare in Preferenze di sistema Suono Uscita e impostare Soundflower (2ch) come uscita predefinita di sistema. Il suono non raggiungerà più direttamente le casse del nostro Mac, ma poco importa, l’obiettivo è un altro.
Procediamo ora seguendo il percorso Applicazioni Utility Configurazione MIDI Audio. Clicchiamo sul + in basso a sinistra e selezioniamo l’opzione Crea dispositivo combinato. Creiamo ora un nuovo dispositivo audio virtuale dato dall’unione di più dispositivi audio. Abilitiamo quindi i dispositivi che intendiamo utilizzare, nell’esempio Soundflower (2ch) e le porte fisiche di ingresso e uscita della scheda audio Steinberg UR22 mkII.
Nella configurazione della Control Room (dopo aver selezionato in Studio Configurazione dello studio VST Audio System il nuovo dispositivo audio combinato) avremo ora a disposizione tutte le porte dei dispositivi (reali o virtuali che siano) combinati. Aggiungiamo un ingresso Aux cliccando su Aggiungi canale Aggiungi ingresso esterno, ed associamo le porte a Soundflower (2ch). Affidiamo invece il monitoring ai due canali analogici di uscita della scheda audio. Nella Control Room comparirà il nuovo pulsante Ext di fianco a quello (o quelli) di selezione del sistema di monitoraggio. Cliccando sullo stesso potremo ascoltare direttamente dentro Cubase il segnale in arrivo dal browser o da qualunque app che utilizzi l’uscita audio predefinita del Mac. Cliccando sul pulsante o sui pulsanti di selezione dei monitor torneremo invece a sentire i materiali presenti nella finestra progetto.
In ambiente Windows la funzione di Soundflower può essere svolta dal donationware VB-Cable (https://www.vb-audio.com/Cable/). Anche in questo caso dobbiamo impostare la connessione virtuale come uscita audio predefinita di sistema (da Pannello di controllo Audio Riproduzione). Non è possibile creare dispositivi aggregati con le funzioni native di Windows; per farlo installiamo quindi i driver Asio4All (http://www.asio4all.org/). Selezioniamo questi ultimi in Cubase in modo analogo a quanto visto per l’ambiente Mac e apriamone il pannello di controllo (ASIO4ALL V2 sotto a VST Audio System Pannello di controllo). Dobbiamo selezionare qui quali porte caricare, in modo simile a quanto visto durante la creazione del dispositivo combinato su piattaforma Mac. Dobbiamo abilitare le porte fisiche di nostro interesse e le connessioni virtuali generate da VB-Audio.
La configurazione della Control Room è analoga a quanto visto per il sistema Mac OS, con la differenza che in questo caso le connessioni virtuali per l’ingresso esterno sono date da VB-Audio.
Una segnalazione in chiusura: in alcuni casi per far funzionare il tutto è necessario spuntare la voce Rilascia il driver ASIO quando l’applicazione è in background, in Studio => Configurazione dello studio => VST Audio System.
Buon lavoro con la Control Room di Cubase!