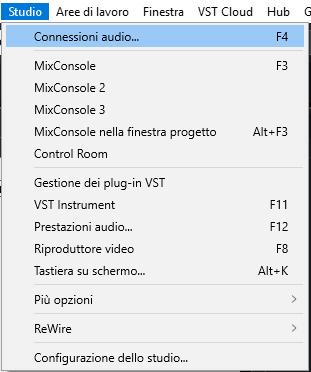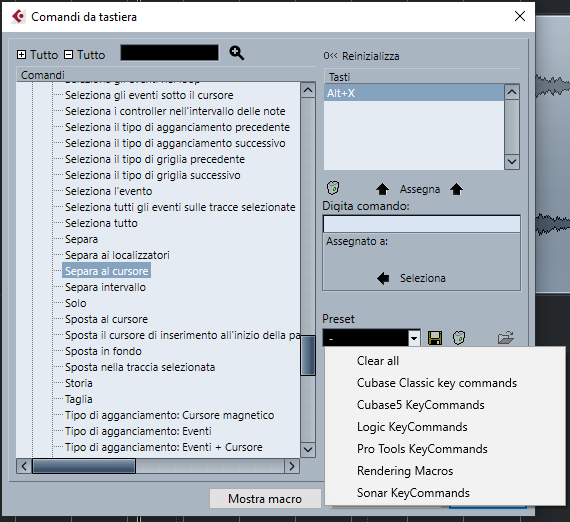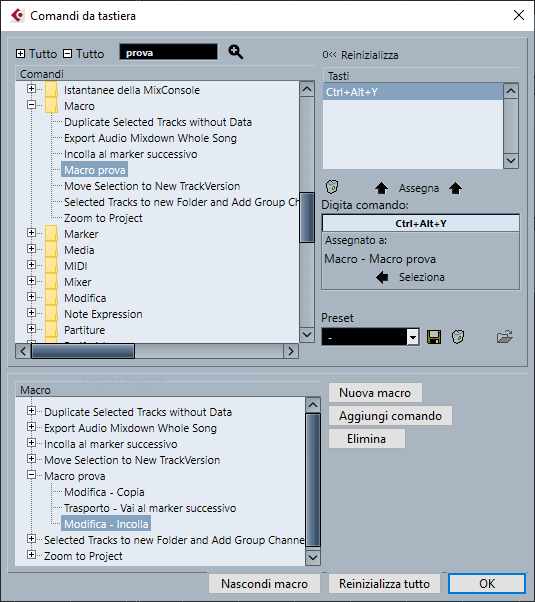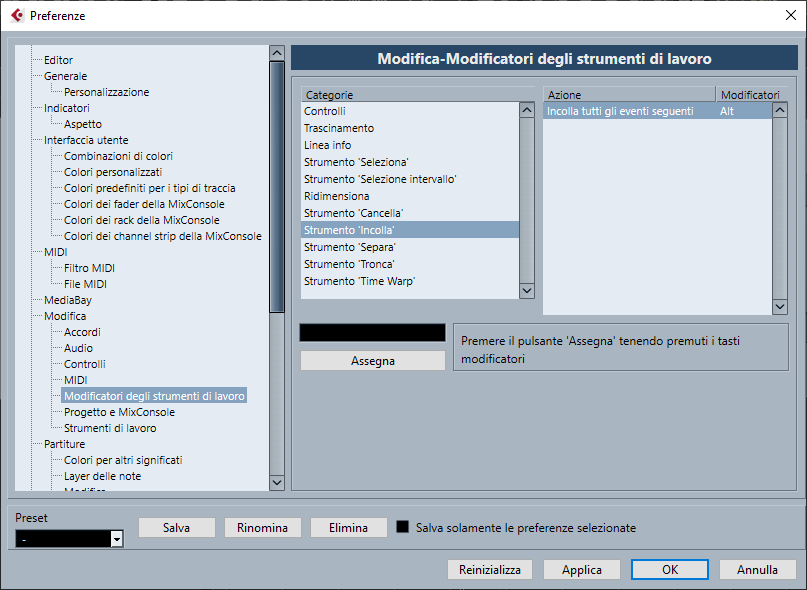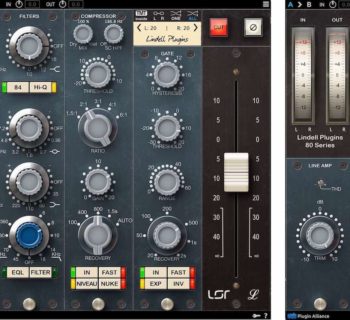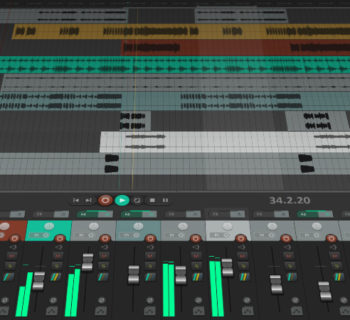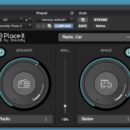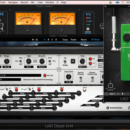Le scorciatoie da tastiera sono generalmente il modo migliore per destreggiarsi in software complessi con la massima velocità. La DAW Steinberg non fa eccezione. Utenti di Cubase, siete sicuri di conoscere tutte le combinazioni più utili?
Nel numero scorso di AudioFader abbiamo introdotto le novità di Cubase 10 relative all’ottimizzazione del workflow. Il flusso di lavoro non può però essere realmente veloce ed efficiente se non si conoscono le scorciatoie da tastiera. Andiamo quindi a scoprirne la logica e il funzionamento.
Da tastiera possiamo innanzitutto richiamare uno strumento (ad esempio lo strumento Separa, la forbice – tasto 3) o avviare processi singoli (ad esempio la quantizzazione di una parte MIDI – tasto Q). Solitamente il termine shortcut si riferisce a questa situazione. Se volessimo invece richiamare tutta una serie di processi in sequenza, digitando una sola volta una determinata combinazione di tasti? Si tratterebbe di un caso meno immediato, ma comunque gestibile; per farlo dovremmo creare una macro. Infine può risultare molto comodo cambiare da tastiera (digitando una qualche combinazione di uno o più tasti) il comportamento dello strumento in uso o i risultati del clic del mouse. I più ferrati staranno forse protestando: “in questo caso non si parla di shortcut, ma di tasti modificatori”. Vero, giusto, ma questa serie di tutorial vuole essere molto pratica e poco teorica, quindi accettiamo per semplicità che i modificatori vadano a finire assieme agli shortcut e iniziamo il nostro percorso.
Alla scoperta degli shortcut
Partiamo dalla barra degli strumenti. In quasi tutti i casi basta soffermarsi brevemente con il puntatore del mouse su uno strumento per veder comparire un riquadro con fondo giallo, che indica il nome o una breve descrizione dello strumento e, tra parentesi, la combinazione di tasti associata (se disponibile). Quando uno strumento racchiude in sé più sotto strumenti (ad esempio lo strumento Selezione oggetto, il puntatore, che può assumere le varianti Ridimensionamento normale/con spostamento del contenuto/con modifica della durata) basta digitare più volte la stessa scorciatoia da tastiera per passare in rassegna in loop le varie opzioni.
Abbiamo una situazione simile con le voci di menu. Aprite una qualunque tendina del menu principale e vedrete a fianco delle varie voci le corrispondenti scorciatoie da tastiera.
Che fare quando uno strumento o una funzione non hanno uno shortcut associato o non possiamo scoprirlo con i sistemi esposti sopra? Dobbiamo portarci su Modifica… Comandi da tastiera. Nella colonna di sinistra sono elencate tutte le funzioni associabili a comandi da tastiera. Possiamo navigare nell’elenco aprendo le cartelle dedicate alle varie categorie o tramite ricerca libera (sfruttando il campo con a fianco la lente di ingrandimento, in alto a sinistra). Una volta selezionata la funzione di nostro interesse comparirà sulla destra, nel riquadro Tasti, lo shortcut corrispondente (se esiste). Per associare una nuova combinazione alla funzione basta cliccare nel campo Digita comando, digitare la combinazione che si desidera utilizzare e cliccare su Assegna (Cubase ci avviserà in caso la combinazione fosse già in uso per altro).
Aprendo la tendina dei preset troveremo anche la possibilità di settare gli shortcut di Cubase in modo che ricalchino quelli di Pro Tools, Logic o Sonar, una bella comodità per chi utilizza Cubase solo come DAW secondaria.
In basso a sinistra è presente il pulsante Mostra macro, clicchiamolo e andiamo a creare una macro, nel prossimo paragrafo.
One is mei che two (o three, four, five...)
Chi avesse la fortuna di essere tanto giovane da non conoscere lo spot del 1995 a cui si rifà il titolo del paragrafo può cliccare qui. Ok, ora torniamo a Cubase. Se dobbiamo eseguire più volte una determinata sequenza di operazioni possiamo memorizzare e richiamare lo shortcut associato a ciascuno step o… creare una macro! Per farlo dobbiamo cliccare su Crea Macro e dare un nome alla nostra macro. Selezioniamo quindi dall’elenco superiore, nell’ordine in cui le funzioni andranno eseguite, tutti i processi che faranno parte della macro, cliccando per ciascuno il pulsante Aggiungi comando. Cerchiamo infine la macro nell’elenco superiore e associamole una combinazione di tasti a piacere.
Un clic tutto nuovo
I tasti modificatori degli strumenti di lavoro ne modificano temporaneamente il comportamento. Ne troviamo l’elenco e la possibilità di settarli in Modifica (Cubase su Mac) Preferenze Modifica Modificatori degli strumenti di lavoro. Scopriamo qui, ad esempio, che usando lo strumento Incolla mentre viene tenuto premuto il tasto Alt/Opt vengono incollati tutti gli eventi seguenti, non solo quello immediatamente successivo (il comportamento normale dello strumento).
Tenendo premuto Shift o Alt/Opt o Ctrl/Cmd mentre si clicca col pulsante destro del mouse su un evento o una parte si passa inoltre dalla visualizzazione degli strumenti di lavoro a quella del menu testuale o viceversa.
20 scorciatoie – 10 indispensabili, 10 poco conosciute
Ovviamente in un articolo non è possibile includere tutti gli shortcut, eccone quindi venti accuratamente selezionati. I primi dieci non possono mancare assolutamente nel bagaglio di ogni Cubaser, gli altri… speriamo saranno almeno in parte una bella scoperta. Buon – efficiente - lavoro con Cubase!
|
Strumento Selezione oggetto |
1 |
|
Strumento Separa |
3 |
|
Zoom in orizzontale |
H |
|
Zoom out orizzontale |
G |
|
Zoom in verticale |
Shift + H |
|
Zoom out verticale |
Shift + G |
|
Attivazione/disattivazione del clic |
C |
|
Attivazione/disattivazione della funzione di agganciamento |
J |
|
Quantizzazione |
Q |
|
Attivazione/disattivazione della funzione di scorrimento automatico |
F |
|
Salta al marker |
Shift + numero del marker (es. Shift + 4) |
|
Zoom in o out verticale sulle tracce selezionate |
Ctrl/Cmd + freccia in su o in giù |
|
Modifica della velocity solo delle note selezionate |
Shift + drag del mouse con lo strumento Disegna |
|
Quick Link momentaneo nella MixConsole |
Alt/Opt + Shift |
|
Reset di un parametro |
Ctrl/Cmd + clic sullo slider/encoder |
|
Spostamento del materiale all’interno di un evento o parte dalla Finestra progetto |
Alt/Opt + Ctrl/Cmd + drag del mouse con lo strumento Selezione oggetto |
|
Divisione di un evento o parte in una serie di slice della stessa lunghezza |
Alt/Opt + clic con lo strumento Separa al punto del primo taglio |
|
Disabilitazione temporanea della funzione di agganciamento |
Ctrl/Cmd + Shift |
|
Solo esclusivo (tutte le altre tracce, comprese quelle già in solo, vengono messe in mute) |
Ctrl/Cmd + clic sul pulsante di solo |
|
Annula solo (solo defeat, la traccia non viene mai messa in mute, indipendentemente dagli stati di solo delle altre tracce) |
Ctrl/Cmd + Alt/Opt + clic sul pulsante di solo (anche per disattivare la funzione) |