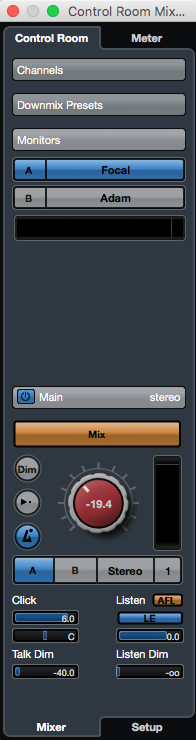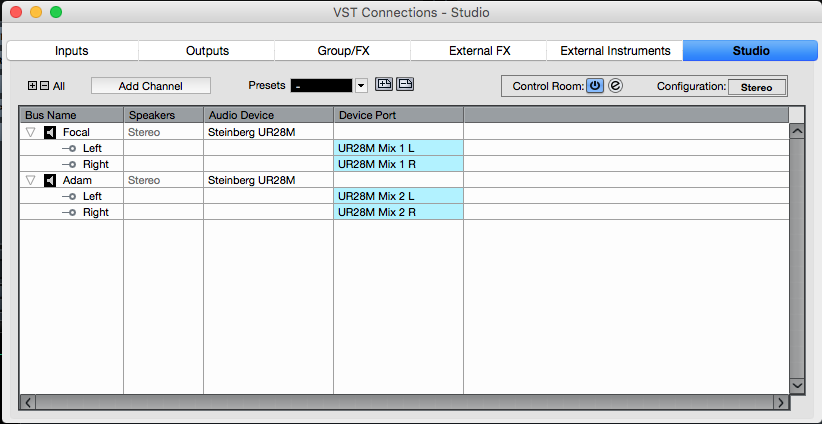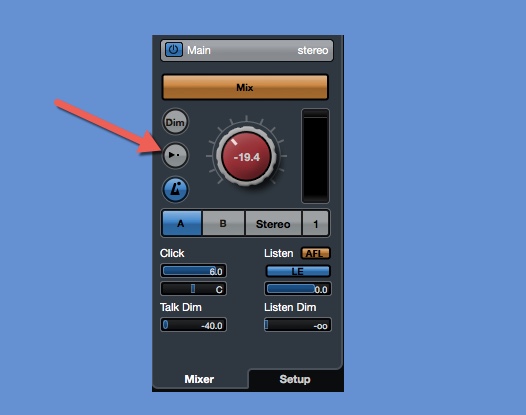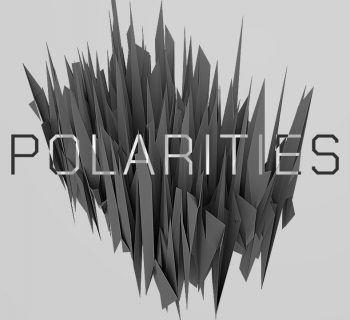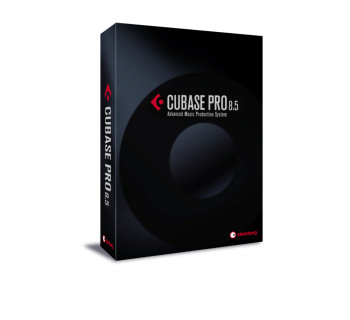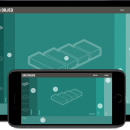Come sfruttare la funzione control room di Cubase Pro 8.5
La Control Room di Cubase è stata implementata da diverso tempo, ciononostante, molti utenti non la abilitano e, per collegare i monitor, continuano ad usare le stereo output del pannello VST Connection esattamente come si faceva in passato. Come vedremo in questo tutorial, questa caratteristica di Cubase non è utile solo in uno studio di registrazione ma lo è anche per chi si occupa prevalentemente di produzioni in un home studio.
I vantaggi della control room
Per abilitare la Control Room dovrete andare nel menù Device, cliccare sulla voce VST Connection (Connessioni VST), selezionare il tab Studio e successivamente premere il pulsante on/off chiamato appunto Control Room. Tralasciando le utilissime funzioni di cue monitoring, indispensabili in uno studio di registrazione, in una situazione classica (computer/scheda audio), i vantaggi legati all’uso della Control Room sono comunque innegabili:
- Potete configurare fino a quattro monitor e passare da uno all’altro senza avere bisogno di un mixer o un control monitor esterno (Mackie Big Knob, Antelope Audio Satori, Presonus Monitor Station etc…)
- Possibilità di preascolto dei preset e file audio del Mediabay, del Variaudio, del Sample Editor etc..
- Possibilità di inserire fino a otto plug-in collocati dopo il Master del Mixer di Cubase; situazione molto utile in diverse situazioni come ad esempio un’eventuale correzione della stanza o ancora l’inserimento di strumenti di analisi (analizzatore di spettro, correlatore di fase etc…). Un ulteriore vantaggio è dato dal fatto che i plug-in e le impostazioni della Control Room sono svincolate dal progetto in uso e sono quindi sempre disponibili.
- Tasto DIM, Listen, Mono, e regolazione del volume del click (metronomo) a portata di mano.
- Regolazione del volume via software con la possibilità di utilizzare tre livelli di ascolto differente.
Configurare due monitor differenti
Per configurare due monitor differenti, occorre avere una scheda audio con almeno quattro uscite. Abilitate la Control Room, (vedi indicazioni precedenti) cliccate su Add Channel e successivamente due volte su Add Monitor. Appariranno due voci Monitor 1 e Monitor 2, entrambe rinominabili e alle quali dovrete assegnare le uscite appropriate. Per passare da un monitor a un altro do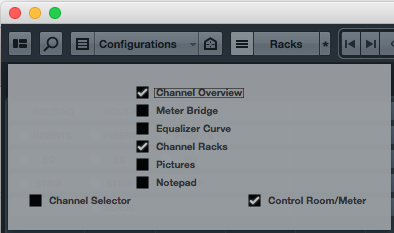 vrete utilizzare la finestra Control Room Mixer accessibile dal menù Device. La stessa finestra è visibile anche alla destra del Mixer di Cubase [F3], dovrà però essere attivata con il solito comando Setup Windows Layout [Shift+F2]. Control Room Mixer è suddiviso in due tab, chiamati Meter e Control Room. Il tab Control Room, che è quello che ci interessa, ha a sua volta due modalità di visualizzazione: Setup e Mixer. Per passare da un monitor a un altro potete utilizzare i pulsanti A e B accessibili da entrambe le visualizzazioni. Vi ricordo che Cubase permette di creare e modificare i Key Commands a vostro piacimento; potete assegnare alla tastiera del vostro computer qualsiasi funzione del software così come ad esempio la possibilità di passare da un monit
vrete utilizzare la finestra Control Room Mixer accessibile dal menù Device. La stessa finestra è visibile anche alla destra del Mixer di Cubase [F3], dovrà però essere attivata con il solito comando Setup Windows Layout [Shift+F2]. Control Room Mixer è suddiviso in due tab, chiamati Meter e Control Room. Il tab Control Room, che è quello che ci interessa, ha a sua volta due modalità di visualizzazione: Setup e Mixer. Per passare da un monitor a un altro potete utilizzare i pulsanti A e B accessibili da entrambe le visualizzazioni. Vi ricordo che Cubase permette di creare e modificare i Key Commands a vostro piacimento; potete assegnare alla tastiera del vostro computer qualsiasi funzione del software così come ad esempio la possibilità di passare da un monit
or A a uno B. Come accennato precedentemente, dalla finestra Control Room/Mixer, potete utilizzare il tasto Dim (del quale è possibile impostare i dB di attenuazione mediante un apposito fader) e impostare un ulteriore livello di ascolto personalizzato. Configurando questi due parametri, avrete sempre a disposizione tre livelli di ascolto (volume alto, medio e basso) senza dovervi più preoccupare di regolare il volume master della vostra scheda audio. Sempre dalla medesima finestra è possibile accedere al tasto Mono/Stereo, al click (abilitazione, volume e pan), alla regolazione della funzione Listen e Talback delle quali parleremo in altri contesti.